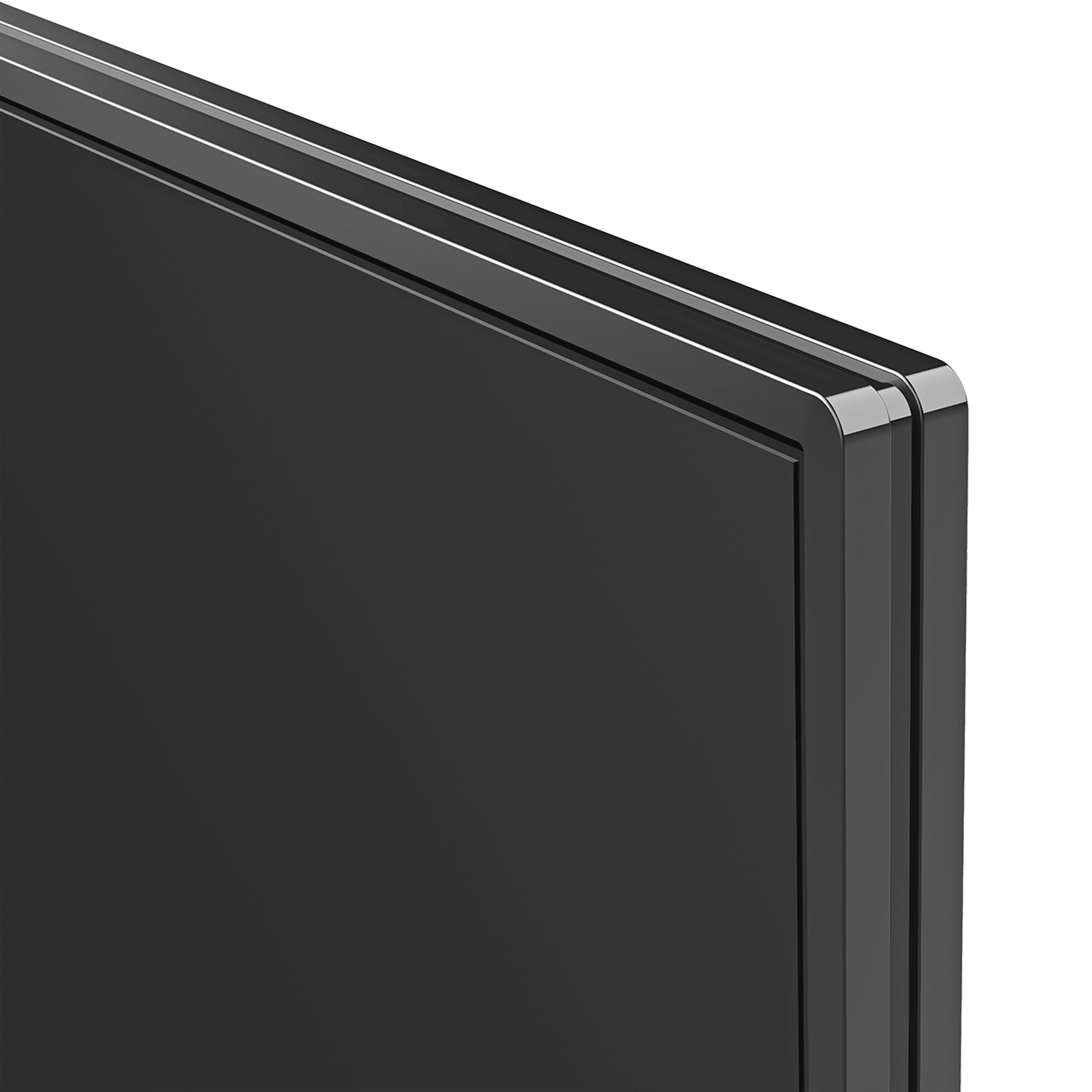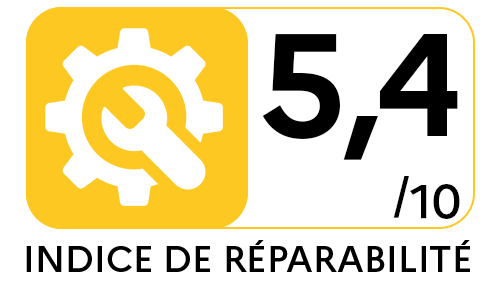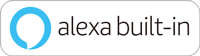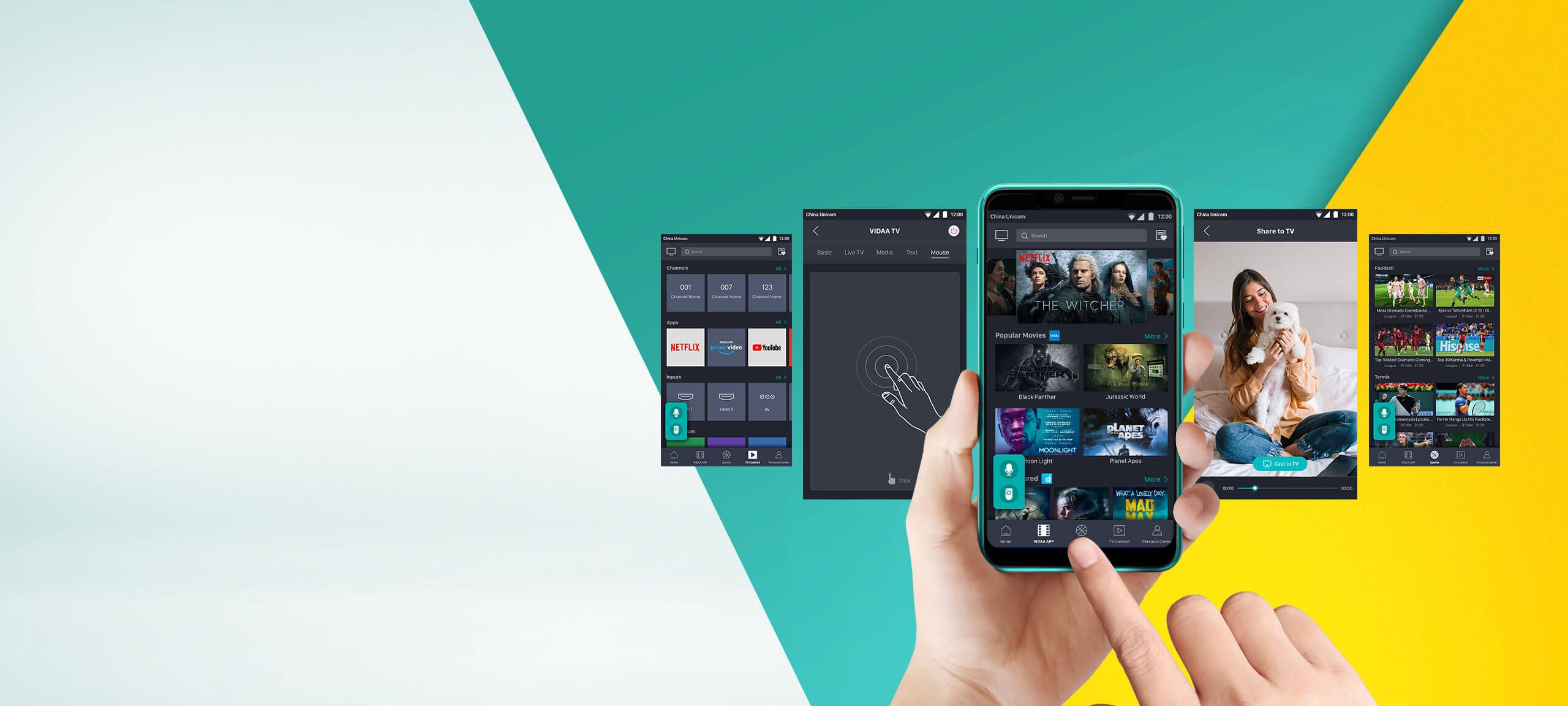- Fonctionnalités
- Avis
- Faq
- Téléchargements
- Trouver ce produit

UPSCALER 4K
Grâce à un algorithme alimenté par l'IA, l'Upscaler 4K est capable d'analyser intelligemment les images et d'ajuster chaque pixel avec précision en optimisant la luminosité et les contrastes. Vous n'avez plus à vous soucier du manque de contenu 4K. Il vous suffit de profiter d'images nettes et détaillées, quelle que soit la résolution de votre contenu d'origine.
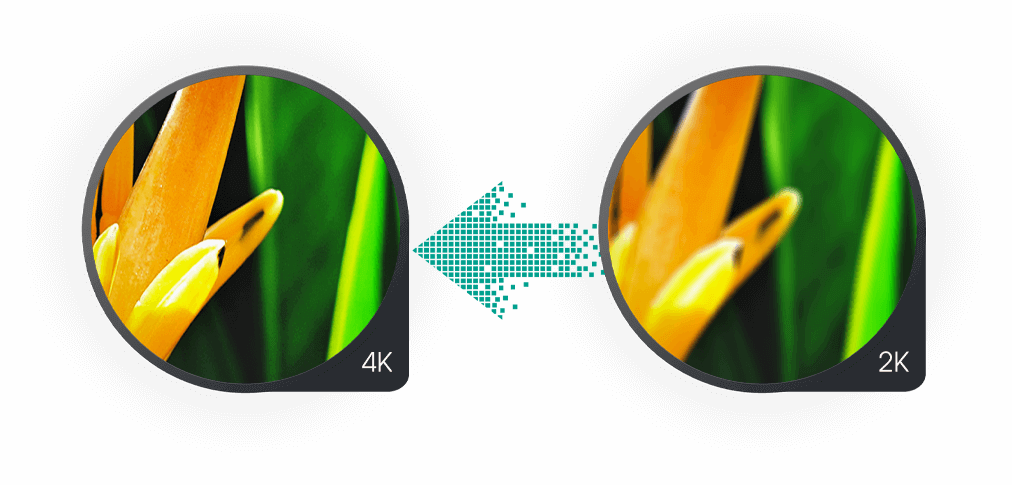

DES COULEURS RÉALISTES
L’obsession d’Hisense concernant les couleurs n’est pas seulement une question de saturation, mais aussi de réalisme. Equipé d’une technologie de cartographie des couleurs, le téléviseur analyse chaque couleur reçu avec 36 degrés de nuances, 10 degrés de luminosité, 5 degrés de saturation, puis reproduit ces couleurs de la façon la plus réaliste possible.
58″ Série AE7000F
58″ Série AE7000F
58″ Série AE7000F
58″ Série AE7000F
58″ Série AE7000F
58″ Série AE7000F
58″ Série AE7000F
58″ Série AE7000F
FAQ: TV 4K | Écran sans bord
58
Assurez-vous d'être sur l'entrée Tuner TV ou source HDMI (1,2,3 ou 4)
- Appuyer sur le bouton "Menu" (carré incluant 2 lignes horizontales)
2. Faire un appui long durant 5s sur le bouton Bleu de la télécommande
3. Le menu apparaît à l'écran (la durée est soulignée en rouge)
Valable pour les produits suivant:
43A77GQ, 110UXNQ, 85U7NQ, 55A69N, 65A76NQ, 50E79NQ, 58E77NQ, 40A4N, 32A4N, 50E77NQ, 65E77NQ PRO, 50E61NT, 65E77KQ, 65E7KQ PRO-1, 75E7KQ-1, 43E79NQ, 43E77NQ, 65U79NQ, 65A79KQ, 55A6N-1Contexte : Un téléviseur reçoit régulièrement des mises à jour de firmware pour apporter une meilleure expérience utilisateur. Il est donc essentiel de s’assurer que votre téléviseur comporte la toute dernière mise à jour.
Procédure à suivre : Tout d’abord vérifier que votre accès internet est bien opérationnel. Pour un téléchargement plus rapide du fichier firmware, nous vous recommandons d'utiliser la connexion internet par l'interface ethernet (LAN).
NOTE : Merci de vous assurer qu'aucun périphérique n'est raccordé sur la prise jack (sortie casque).
Nous vous invitons à débrancher le dispositif de la prise jack avant de procéder à la mise à jour du firmware.
Vous pouvez vérifier l’état de la connexion internet dans le Menu REGLAGES /RESEAU / CONNEXION INTERNET / TEST DE CONNEXION
Appuyer sur le bouton "MENU" de votre télécommande puis sur Réglages/ Assistance / Mise à jour du système / Vérifier les mises à jour du Firmware




Une fenêtre pop up vous affiche les informations de mise à jour.

Cliquer sur Maintenant pour démarrer le téléchargement. Selon la qualité de votre débit internetle téléchargement prendra au minimum 10 minutes.

Une fois le téléchargement terminéle système vous invite à redémarrer le téléviseur pour installer la mise à jour. Cliquer sur Redémarrer maintenant

Le téléviseur redémarre et la mise à jour démarre.Celle-ci prend 2 minutes Vous pouvez vérifier le numéro de version dans le MenuRéglages/ Assistance/
Information Système / Version

Valable pour les produits suivant:
43A77GQ, 110UXNQ, 55A69N, 65A76NQ, 50E79NQ, 58E77NQ, 40A4N, 32A4N, 50E77NQ, 65E77NQ PRO, 50E61NT, 65E77KQ, 65E7KQ PRO-1, 75E7KQ-1, 43E79NQ, 43E77NQ, 65A79KQ, 55A6N-1, 32A49N, 40A49NContexte : Un téléviseur reçoit régulièrement des mises à jour de firmware pour apporter une meilleure expérience utilisateur. Nous vous invitons à vérifier régulièrement sur le site www.hisense.fr si des mises à jour sont proposés pour votre modèle de téléviseur.
- Identifier la bonne version de firmware en vérifiant le code HSSO présent sur l’étiquette à l’arrière de votre téléviseur
- Télécharger le fichier fourni dans l'espace Téléchargement du site web www.hisense.fr
- Pendant ce temps, allumer votre téléviseur et noter la version de firmware actuellement installée Menu > Paramètres > Support > Information système
- A la fin du téléchargement, copier le fichier à la racine d'une clé USB formaté en FAT32
- Brancher la clé USB sur le Téléviseur allumé (Port USB 2.0 de couleur blanc)
- Se rendre dans le Menu Paramètres > Support > Information système > Mise à jour > Mise à jour à partir de l’USB
- Un message vous informe qu’une mise à jour est détectée et vous invite à l’installer. Le Téléviseur démarre automatiquement et affiche le message « Loading data ».
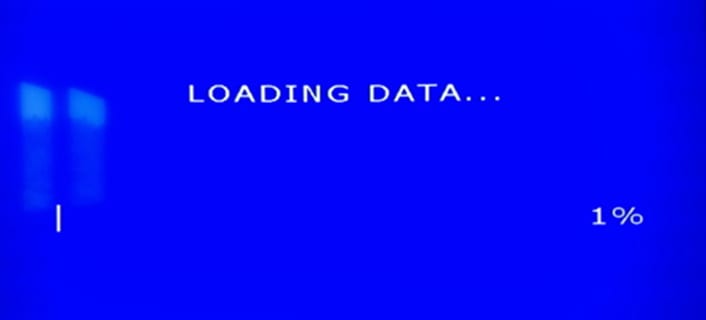
Attention : cette phase de vérification de la taille du fichier prend environ 2mns et reste figé sur 1%. Ne surtout pas toucher au téléviseur et attendre le passage à la phase d’écriture sur la carte principale
- Passage à la phase d’écriture
NE PAS ETEINDRE OU DEBRANCHER L'ALIMENTATION ELECTRIQUE DURANT CETTE PHASE
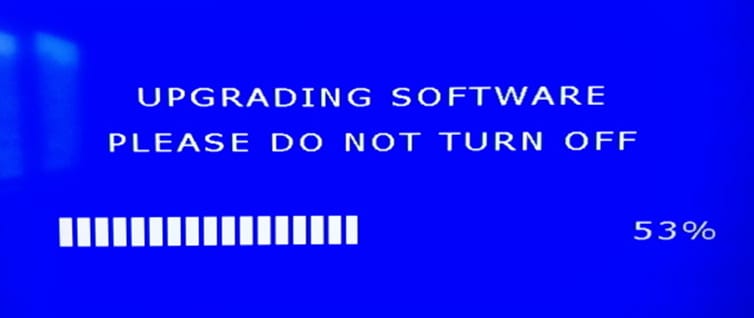
- La mise à jour est rapide, attendre que la phase d’écriture atteigne 100%.
- A la fin de la mise à jour le Téléviseur redémarre automatiquement
- Vous pouvez vérifier la version du firmware dans le Menu > Paramètres > Support > Information système > Version
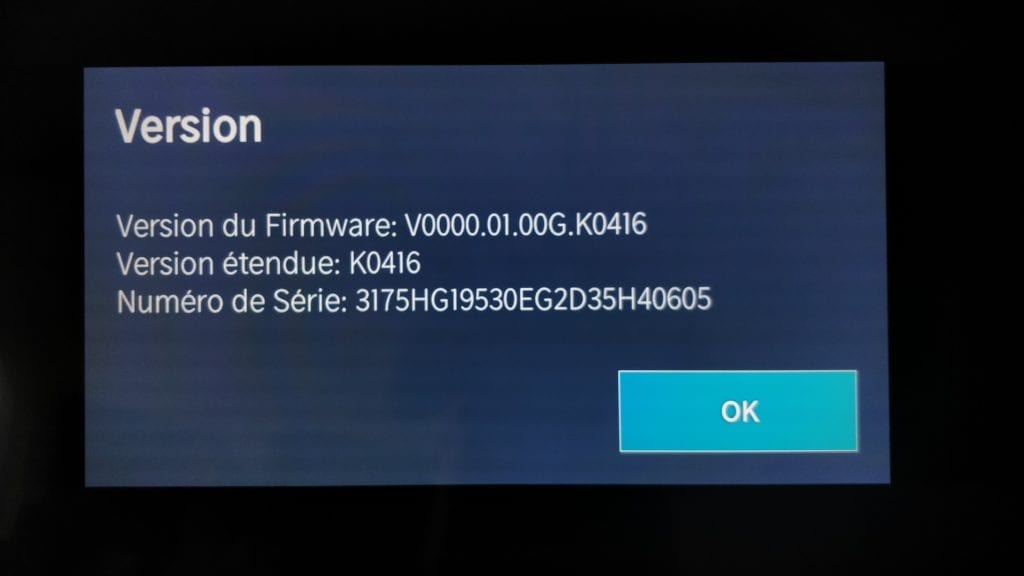
12. Pensez également à paramétrer Le Pays et la Langue sur France dans Réglages / Système / Langue et Pays
Pays = France
Langue du Menu = France
Cette manipulation permettra d'accéder correctement à toutes les applications proposées pour la France dans notre Vidaa Store
Valable pour les produits suivant:
50E77HQ, 55A7520F, 65A7520F, 50A7520F, 43A7120F, 43A7520F, H65A6140, 70AE7000F, 70A7100F, 55A7320F, 43A7300F, 50A7300F, 65A7320F, 50A7100F, 75A7100F, 65A7100F, 55A7300F, 65A7300F, 58AE7000F, 55A7100FContexte :
Si vous rencontrez des difficultés d’utilisation de votre téléviseur au quotidien (instabilité du système, baisse de performance, gel écran, certain menus grisés non accessible) , nous vous recommandons d’effectuer une réinitialisation des paramètres en usine -
(remise à zéro des réglages en sortie d’emballage)
- Menu > Réglages

- Menu > Réglages > Assistance

- Menu > Réglages > Assistance > Restaurer les paramètres usine

- Valider en appuyant sur Restaurer

- Le téléviseur redémarre en effaçant les données utilisateurs et les réglages audio et vidéo précédemment effectués
- Le Menu d’aide à la configuration apparait, nous vous invitons à reconfigurer votre téléviseur.

Valable pour les produits suivant:
43A77GQ, 110UXNQ, 55A69N, 65A76NQ, 50E79NQ, 58E77NQ, 40A4N, 32A4N, 50E77NQ, 65E77NQ PRO, 50E61NT, 65E77KQ, 65E7KQ PRO-1, 75E7KQ-1, 43E79NQ, 43E77NQ, 65A79KQ, 55A6N-1, 32A49N, 40A49NInsérez la carte Fransat (logo opérateur face vers le haut) dans le port PCMCIA du téléviseur
 La carte s'initialise
La carte s'initialise  L'opérateur Fransat est détecté sur le réseau et l'on vous invite à effectuer la recherche de chaînes. Appuyer sur Maintenant.
L'opérateur Fransat est détecté sur le réseau et l'on vous invite à effectuer la recherche de chaînes. Appuyer sur Maintenant. 
Sélectionner LNB Satellite seul

Le satellite Eutelsat 5 West B est détecté

La phase d'authentification entre le module et le téléviseur est effectuée avec succès.

Le téléviseur reçoit la liste des chaines quasi instantanément. Vous arrivez directement sur le portail de l'opérateur.

Appuyer sur la liste des chaines pour voir apparaitre la liste des chaines de l'opérateur Fransat.

Valable pour les produits suivant:
43A77GQ, 110UXNQ, 55A69N, 65A76NQ, 50E79NQ, 58E77NQ, 50E77NQ, 65E77NQ PRO, 50E61NT, 65E77KQ, 65E7KQ PRO-1, 75E7KQ-1, 43E79NQ, 43E77NQ, 65A79KQ, 55A6N-1, 50E63NT, 55E7KQ-1, 65E78NQ, 55E78NQConnectez-vous à un réseau filaire (Ethernet)
Pour l'accès Internet filaire, il est recommandé d'utiliser un modem ou un routeur prenant en charge DHCP (Dynamic Host Configuration Protocol). Les modems et les routeurs prenant en charge DHCP fournissent automatiquement l'adresse IP, le masque de sous-réseau, la passerelle et le DNS, vous n'avez donc pas à les saisir manuellement. La plupart des réseaux domestiques ont déjà DHCP.
Voir l'image ci-dessous.
Après la connexion à un réseau câblé (Ethernet):
Essayez maintenant
Réglez le réseau TV en sélectionnant et appuyez sur le bouton OK pour accéder au sous-menu.
Sélectionnez une connexion réseau filaire (Ethernet) pour accéder à Internet.
Affichez l'état du réseau.
Configurez le paramètre IP de votre connexion réseau.
Wake on LAN
Essayez maintenant
En utilisant une connexion Ethernet et en allumant , cette fonction peut vous faire allumer le téléviseur à partir du mode veille et pousser le contenu à diffuser sur le téléviseur avec une application prenant en charge la fonction de screencast de votre appareil mobile.
- Pour utiliser cette fonction, assurez-vous que votre téléviseur et votre appareil mobile sont connectés au même environnement réseau.
- L'activation de cette fonction peut entraîner une consommation d'énergie plus élevée.
Valable pour les produits suivant:
43A77GQ, 55A69N, 65A76NQ, 50E79NQ, 58E77NQ, PX3-Pro, 40A4N, 32A4N, 50E77NQ, 65E77NQ PRO, 50E61NT, 65E77KQ, 65E7KQ PRO-1, 75E7KQ-1, 43E79NQ, 43E77NQ, 65A79KQ, 55A6N-1, 32A49N, 40A49NPartage d’écran
Mettez en miroir l'écran de votre appareil mobile sur le téléviseur.
Avant d'utiliser le partage d'écran, vous devez configurer votre téléviseur pour une connexion réseau sans fil.
Essayez maintenant
- Activez la fonction de diffusion de votre appareil Android/Windows10. L'icône des paramètres peut varier en fonction de l'appareil. La fonction peut être appelée «Affichage sans fil», «Smartview», «Projection sans fil», etc.
- Recherchez le nom du téléviseur dans la liste de recherche de votre appareil et sélectionnez-le. Attendez que la progression de la connexion soit terminée et que le contenu de votre appareil s'affiche sur le téléviseur.
- Certains appareils mobiles peuvent ne pas prendre en charge la diffusion.
Valable pour les produits suivant:
43A77GQ, 110UXNQ, 55A69N, 65A76NQ, 50E79NQ, 58E77NQ, 40A4N, 32A4N, 50E77NQ, 65E77NQ PRO, 50E61NT, 65E77KQ, 65E7KQ PRO-1, 75E7KQ-1, 43E79NQ, 43E77NQ, 65A79KQ, 55A6N-1, 32A49N, 40A49NFichiers multimédias
Si les fichiers ne sont pas lus, cela peut aider à résoudre le problème.
Problème | Solutions possibles |
|---|---|
Certains fichiers ne peuvent pas être lus. |
|
Format vidéo
| Récipient | Codec vidéo | Nom de l'extension de fichier | Résolution et fréquence d'images |
|---|---|---|---|
| MPG | MPEG-2 | .mpg .mpeg | 1920 x 1080p @ 120fps |
| MPEG | MPEG-2 | ||
| MP4 | MPEG4 | .mp4 | 1920 x 1080p @ 120fps |
| H.264(AVC) | 3840 x 2160P @ 30fps | ||
| H.265(HEVC) | 3840 x 2160P @ 60fps | ||
| AV1 | 3840 x 2160p @ 60fps | ||
| MOV | MPEG4 | .mov | 1920 x 1080p @ 120fps |
| H.264(AVC) | 3840 x 2160P @ 30fps | ||
| H.265(HEVC) | 3840 x 2160P @ 60fps | ||
| MKV | Mpeg2,4 | .mkv | 1920 x 1080p @ 120fps |
| H.264(AVC) | 3840 x 2160P @ 30fps | ||
| H.265(HEVC) | 3840 x 2160P @ 60fps | ||
| AV1 | 3840 x 2160p @ 60fps | ||
| AVI | Mpeg2,4 | .avi | 1920 x 1080p @ 120fps |
| H.264(AVC) | 3840 x 2160P @ 30fps | ||
| FLV | H.264(AVC) | .flv | 3840 x 2160P @ 30fps |
| H.265(HEVC) | 3840 x 2160P @ 60fps | ||
| WEBM | VP8 | .webm | 1920 x 1080p @ 120fps |
| VP9 | 3840 x 2160P @ 60fps | ||
| AV1 | 3840 x 2160p @ 60fps |
Format sonore
| Récipient | Codec sonore | Nom de l'extension de fichier |
|---|---|---|
| WAV | LPCM | .wav |
| ADPCM | ||
| MP3 | Mpeg1-Layer3 | .mp3 |
| Mpeg2-Layer3 | ||
| Mpeg2.5-Layer3 | ||
| AAC | AAC-LC | .m4a .aac |
| HE-AAC(v1/v2) | ||
| WMA | WMA | .wma |
| WMA Pro | ||
| FLAC | FLAC | .flac |
Format photo
| Récipient | Nom de l'extension de fichier | Méthode de travail | Résolution |
|---|---|---|---|
| JPEG | .jpg .jpeg | - | 7680 x 4320 |
| PNG | .png | pas d'entrelacement | |
| Entrelacer | |||
| BMP | .bmp | - | |
| GIF | .gif | - | |
| TIF | .tiff | - |
Valable pour les produits suivant:
43A77GQ, 110UXNQ, 55A69N, 65A76NQ, 50E79NQ, 58E77NQ, 40A4N, 32A4N, 50E77NQ, 65E77NQ PRO, 50E61NT, 65E77KQ, 65E7KQ PRO-1, 75E7KQ-1, 43E79NQ, 43E77NQ, 65A79KQ, 55A6N-1, 32A49N, 40A49NConnectez un casque filaire
Vous pouvez connecter le casque (non fourni) à la prise casque de votre téléviseur. Lorsque les écouteurs sont connectés, le son des haut-parleurs intégrés est coupé.
- La prise casque peut ne pas être disponible sur certains modèles.
- Les écouteurs avec microphone ne sont pas pris en charge.
- Si est sélectionné manuellement dans Menu, le casque et le téléviseur auront une sortie sonore en même temps.
- Pour plus d'informations sur les paramètres du casque, reportez-vous à Image et son > Réglage de la qualité sonore > En utilisant un casque de ce manuel.
Il est possible d'activer la sortie audio + Haut Parleur du Téléviseur
Pour cela sélectionner l'option Paramètres / Audio / Sortie Audio /
sélectionner Casque + Haut-Parleurs
Valable pour les produits suivant:
43A77GQ, 110UXNQ, 65A76NQ, 50E79NQ, 58E77NQ, 40A4N, 32A4N, 50E77NQ, 65E77NQ PRO, 65E77KQ, 65E7KQ PRO-1, 75E7KQ-1, 43E79NQ, 43E77NQ, 32A49N, 40A49N, 55E7KQ-1, 65E78NQ, 55E78NQ, 65A7NQLe partage de contenu vous permet d'afficher du contenu multimédia, comme des vidéos, de la musique ou des photos enregistrées sur votre appareil Android/iOS/PC sur votre écran de télévision. Essayez maintenant
Partagez du contenu multimédia depuis votre appareil Android/PC
- Connectez votre téléviseur et votre appareil Android/PC au même réseau.
- Activez le partage de contenu à Menu.
- Activez la fonction de partage de contenu sur votre appareil Android/PC.
- Recherchez et sélectionnez le nom du téléviseur dans la liste de recherche de votre appareil. Attendez que la progression de la connexion soit terminée.
- Sur votre appareil Android/PC, sélectionnez le contenu multimédia que vous souhaitez partager sur votre téléviseur.
Lisez le contenu multimédia de votre appareil Android/PC sur le téléviseur
Vous pouvez connecter le contenu multimédia stocké sur votre appareil Android/iOS/PC à votre réseau local et lire le contenu sur votre téléviseur.
- Connectez votre téléviseur et votre appareil Android/iOS/PC au même réseau.
- Activez le partage de contenu à Menu.
- Assurez-vous que votre contenu multimédia est visible sur votre appareil Android/iOS/PC via le réseau local.
- Sur votre téléviseur, sélectionnez un appareil avec un contenu multimédia à Menu, ou Menus. La liste de contenu multimédia de votre appareil Android/iOS/PC apparaît.
- Sélectionnez un élément de contenu multimédia dans la liste à lire.
- Certains appareils Android/iOS/PC peuvent ne pas prendre en charge la fonction de partage de contenu. Si votre appareil ne prend pas en charge le partage de contenu, vous pouvez télécharger une application prenant en charge la fonction de connexion à votre téléviseur. Pour plus d'informations, reportez-vous à Fonctions intelligentes > Installer une application mobile pour contrôler votre téléviseur dans ce manuel.
- Le contenu peut ne pas être lu selon le format de fichier.
- Le contenu peut ne pas être lu correctement ou la fonction peut ne pas fonctionner correctement en raison des conditions du réseau.
Valable pour les produits suivant:
65A76NQ, 50E79NQ, 58E77NQ, 50E77NQ, 65E77NQ PRO, 65E77KQ, 65E7KQ PRO-1, 75E7KQ-1, 43E79NQ, 43E77NQ, 65A79KQ, 55E7KQ-1, 65E78NQ, 55E78NQ, 55A76KQ, 85A6N, 75A6N, 65A6N, 58A6N, 55A6NPré-requis : Afin d'exploiter au mieux votre téléviseur Hisense avec le guide vocal Alexa, vous devez disposer des éléments suivant
- Création d'un compte VIDAA au 1er démarrage de votre téléviseur
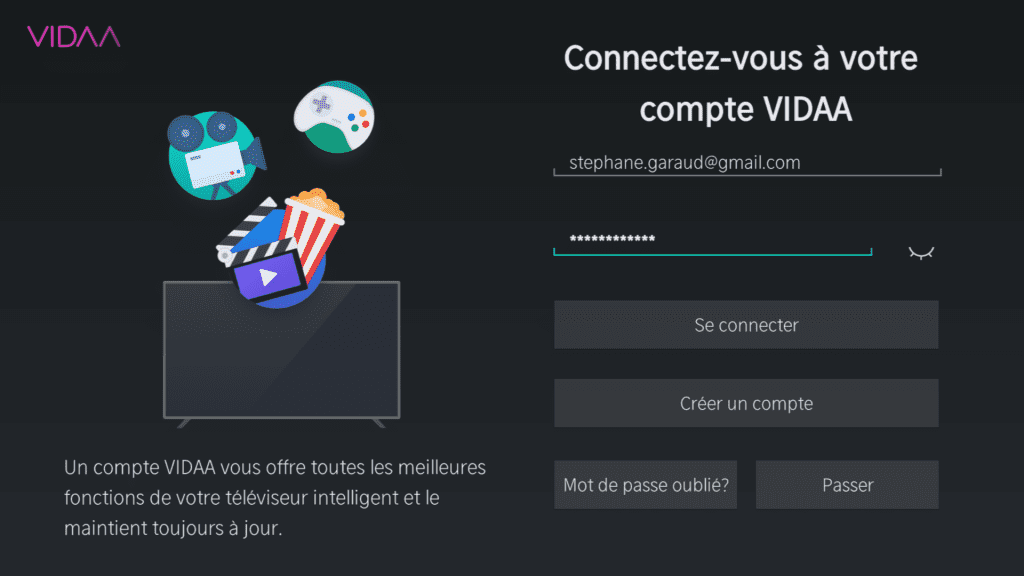
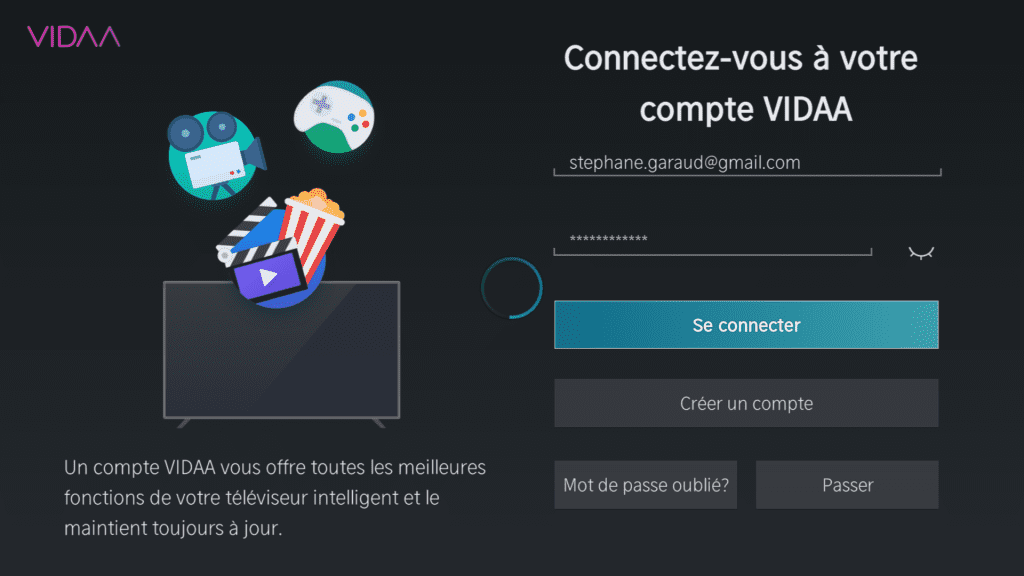
Aller dans Paramètres > Systeme > Service Amazon Alexa 

Activer le service Alexa 
Appuyer sur Configurer 
Donner un nom à votre Smart TV 
Connectez-vous sur le site Amazon pour associer votre téléviseur au compte Amazon. Ce code sera associé à votre téléviseur et apparaitra dans votre compte client 
Sur votre smartphone : 

Autoriser l'association du Skill VIDAA VOICE avec votre compte Vidaa afin de permettre l'exploitation des commandes vocales ALEXA sur votre téléviseur Hisense.
Si le skill a déjà été associé, il suffit de réinitialiser le skill avec ce compte. 
La fonction Vidaa Voice est maintenant activée, vous pouvez piloter votre téléviseur avec la voix. 
Sélectionner la langue désirée pour lancer les commandes vocales. 
e service est maintenant activé. Vous pouvez appuyer sur Terminer. 
Vous pouvez installer le logiciel RemoteNow (ou Vidaa App) pour lancer les commandes vocales à partir de votre smartphone si votre télécommande ne comporte pas de touche micro.
Vous pouvez télécharger le logiciel Remote Now (ou VIDAA App) à partir du Google Playstore.

Si votre téléviseur et votre smartphone sont bien connecté au même réseau Wifi, vous trouverez le nom du téléviseur dans la liste des périphériques détectés. Si vous ne trouvez aucun téléviseur veuillez vérifier la configuration réseau wifi sur votre téléviseur et sur votre smartphone. 
Un code s'affiche sur votre téléviseur.

Veuillez saisir ce code sur votre smartphone

Vous arrivez directement sur l'interface RemoteNow (ou Vidaa App)

Appuyer sur l'icone du micro et lancer une commande vocale Ex: Alexa, quelle heure est-il ?

A chaque réception de commande vocale l'icone d'Alexa apparait en bas à droite de l'écran Le téléviseur doit répondre à votre question.

Voici quelques commandes vocales que vous pouvez utiliser avec Alexa :
| Feature Name | French alternative 1 | French alternative 2 | French alternative 3 |
| Alimentation | Alexa, allume [nom de téléviseur]. | Alexa, démarre [nom de téléviseur]. | |
| Alexa, éteins [nom de téléviseur]. | Alexa, éteindre [nom de téléviseur]. | Alexa, coupe [nom de téléviseur]. | |
| Controle du volume | Alexa, plus fort/moins fort | Alexa, monte le son le son sur [nom de téléviseur]. Alexa, baisse le son le son sur [nom de téléviseur]. | Alexa, monte le volume sur [nom de téléviseur]. Alexa, descend le volume sur [nom de téléviseur]. |
| Alexa, règle le volume sur 5 sur [nom de téléviseur]. | Alexa, monte le volume de 5 sur [nom de téléviseur]. | ||
| Alexa, coupe le son sur [nom de téléviseur]. | Alexa, tais-toi ! | ||
| Alexa, remets le son sur [nom de téléviseur]. | |||
| Sélection source | Alexa, mets l'entrée HDMI1 | Alexa, bascule sur HDMI1 sur [nom de téléviseur]. | Alexa, change source HDMI1 sur [nom de téléviseur]. |
| Alexa, mets l'entrée antenne TV | Alexa, bascule sur Antenne TV | Alexa, change source antenne TV [nom de téléviseur]. | |
| Changer chaines | Alexa, mets la chaine numero 3 sur [nom de téléviseur]. | Alexa, change la chaine numero 3 sur [nom de téléviseur]. | Alexa, chaine numero 3 sur [nom de téléviseur]. |
| Alexa, mets [Nom chaîne] sur [nom de téléviseur]. | Alexa, change [Nom chaîne] sur [nom de téléviseur]. | Alexa, [Nom chaîne] sur [nom de téléviseur]. | |
| Alexa, chaine suivante sur [nom de téléviseur]. | Alexa, mets la chaine suivante | Alexa, chaine suivante | |
| Alexa, chaine précédente sur [nom de téléviseur]. | Alexa, mets la chaine précédente | Alexa, chaine précédente | |
| Controle de lecture | Alexa, joue "Titre chanson" / " Chanteur" | Alexa, lecture | Alexa, reprends la lecture |
| Alexa, pause | Alexa, stop | ||
| Alexa, avance rapide sur [nom de téléviseur]. | |||
| Enregistrement | Alexa, démarre enregistrement sur [nom de téléviseur]. | ||
| Alexa, arrête enregistrement sur [nom de téléviseur]. | |||
| Recherche et Lecture | Alexa joue "Titre chanson" / "Chanteur" sur [nom de téléviseur]. | ||
| Recherche et Afficher | Alexa, affiche des videos recommandation | Alexa, affiche des videos recommandées | |
| Lancer une application | Alexa, lance Amazon prime video | Alexa, ouvre Amazon prime video | Alexa, exécute Amazon prime video |
| Alexa, lance netflix | Alexa, ouvre netflix | Alexa, exécute Netflix | |
| Alexa, lance youtube | Alexa, ouvre youtube | Alexa, exécute youtube | |
| Alexa, lance Rakuten TV | Alexa, ouvre Rakuten TV | ||
| Page d'accueil | Alexa, aller sur la page d'accueil | Alexa, va à la page d'accueil | Alexa, Page d'accueil |
| Bluetooth | Alexa, Ouvre les paramètres bluetooth | Alexa, affiche les paramètres bluetooth | |
| Réseau | Alexa, Ouvre les paramètres réseaux | Alexa, affiche les paramètres réseaux | |
| Paramètres | Alexa, Ouvre les paramètres | Alexa, affiche les paramètres | |
| Guide | Alexa, afficher Guide | Alexa, ouvre Guide | |
| Enregistrement | Alexa, ouvrir les enregistrements | Alexa, ouvre les enregistrements | |
| Alexa, ouvrir les enregistrements programmées | Alexa, ouvrir les enregistrements planifiés | ||
| Accessibilité | Alexa, ouvrir les réglages accessibilité | Alexa, Ouvre les paramètres accessibilité | |
| Diagnostic | Alexa, ouvrir les réglages diagnostic | Alexa, accéder aux réglages diagnostic | |
| Source | Alexa, ouvrir Sources | Alexa, ouvre Entrées | |
| Controle parental | Alexa, ouvrir contrôle parental | Alexa, ouvre contrôle parental | |
| Minuterie | Alexa, ouvrir réglages minuterie | Alexa, ouvre réglages minuterie |
Valable pour les produits suivant:
43A77GQ, 110UXNQ, 65A76NQ, 50E79NQ, 58E77NQ, 40A4N, 32A4N, 50E77NQ, 65E77NQ PRO, 65E77KQ, 65E7KQ PRO-1, 75E7KQ-1, 43E79NQ, 43E77NQ, 65A79KQ, 32A49N, 40A49N, 55E7KQ-1, 65E78NQ, 55E78NQSi vous disposez d'un smartphone intégrant la fonction partage d'écran sans fil (équivalent Miracast), vous allez pouvoir diffuser le contenu sur votre téléviseur.
Pour cela, Appuyer sur le bouton INPUT (source) de votre télécommande puis sélectionner la source Partage d'écran pour activer le partage d'écran.

- Le logiciel s'exécute

Configuration sur votre smartphone
Nous prendrons pour exemple le Hisense C20
1. Assurez-vous dans un premier temps que votre téléviseur est bien connecté en ethernet ou Wifi sur le même réseau que votre smartphone.
2. Vérifiez que vous avez bien obtenu une adresse IP dans le même sous-réseau sur chaque périphérique (ex: 192.168.1.10 et 192.168.1.50)
3. Activer le partage d'écran sur le smartphone
Paramètres > Paramètres généraux > Plus ...

4. Caster l'écran

5. Activer la visibilité pour permettre la détection du téléviseur.


6. Le téléviseur est détecté

7. cliquer sur SmartTV pour lancer la connexion au téléviseur


8. Voici les écrans apparaissant sur le téléviseur lors de l'initialisation de la connexion



9. Exécuter alors l'application désirée depuis le smartphone (ex: Youtube)

Valable pour les produits suivant:
43A77GQ, 110UXNQ, C2 PRO, 55A69N, C2 ULTRA, 65A76NQ, 50E79NQ, 58E77NQ, 40A4N, 32A4N, 50E77NQ, 65E77NQ PRO, 50E61NT, 65E77KQ, 65E7KQ PRO-1, 75E7KQ-1, 43E79NQ, 43E77NQ, 65A79KQ, 55A6N-1Tout d'abord veillez à bien consulter la Fiche produit et le manuel utilisateur pour voir si votre modèle comporte ce nouveau label HDR.
Selon le modèle acheté le label HDR variera (HDR / HDR Plus / HDR Suprême) et dépendra de la qualité de la dalle à restituer des pics de luminosité compris entre 800 et +1000 nits (ou candelas/m2) pour les modèles très haut de gamme.
Vérifier que le contenu à visionner est bien au format HDR.
Les nouveaux bluray UltraHD comportent désormais un logo HDR


Raccorder votre lecteur Bluray 4K sur un port HDMI comportant le label HDMI 4K @60Hz
Dans le menu du téléviseurvérifier que le format HDMI soit activé en mode avancé pour la gestion de la nouvelle norme HDCP2.2 et de la norme HDMI2.0b pour le contenu de type HDR.
Ainsi le format HDMI avancé prendra en compte la diffusion du contenu au format 4K et HDR.
Pour celavoici les étapes à suivre dans le menu du téléviseur
MENU > Réglages > Système > Fonctions HDMI & CEC > Format HDMI 2.0 > Format amélioré




Au lancement du film le profil colorimétrique basculera automatiquement et le mode image passera au format HDR automatiquement
Vous aurez le choix entre les modes HDR Dynamique > HDR Jour > HDR Nuit et HDR Jeux

Valable pour les produits suivant:
43A77GQ, 110UXNQ, 55A69N, 65A76NQ, 50E79NQ, 58E77NQ, 40A4N, 32A4N, 50E77NQ, 65E77NQ PRO, 50E61NT, 65E77KQ, 65E7KQ PRO-1, 75E7KQ-1, 43E79NQ, 43E77NQ, 65A79KQ, 55A6N-1, 32A49N, 40A49NPVR pour Personal Video Recording et une fonction vous permettant d'enregistrer les programmes diffusés sur un support externe type clé USB ou HDD (capacité minimum de 8Go).
La fonction TimeShift (Pause sur le Direct) permet d'arrêter et d'enregistrer une émission dont vous pourrez ensuite reprendre la lecture en différé lorsque vous serez disponible.
Menu > Réglages > Système > Paramètres Avancées > Réglages PVR & TimeShift




Pour ne rien rater d'un programme il est possible d'anticiper le lancement de l'enregistrement et retarder son arrêt
Le système va analyser votre périphérique de stockage et vérifier les temps d'accès en écriture pour vérifier que le dispositif est compatible
Appuyer sur Terminer

Activation du PVR
Appuyez sur le boutonEnregistrementde la télécommande
Un répertoire est créé pour y stocker les enregistrements.
Les détails du programme en cours de diffusion que vous souhaitez enregistrer s'affichent
Appuyez surSauvegarderpour démarrer l'enregistrement.



Appuyer sur le bouton rouge pourstopper l'enregistrement en cours.
A titre d'informationdepuis un ordinateuril est possible de localiser les données sauvegardées dans le répertoire PVR mais vous ne pourrez pas exploiter ces fichiers depuis l'ordinateur car le contenu est protégée avec une license DRM.
Seuls ces fichiers sont lisibles depuis le téléviseur.
Activation du TimeShift
Appuyez sur le boutonPAUSEde la télécommande
Assurez-vous que votre clé USB ou Disque dur est bien raccordé sur un des ports USB libre de votre téléviseur.
Nous vous conseillons dans le cas d'un disque dur USB 3 d'utiliser le port USB 3.0 à l'arrière du téléviseur.
Le système détecte le périphérique et vous affiche son nom
Il vous est demandé de sélectionner la taille de la partition allouée au Timeshift.

Validez avec le boutonOK
Le programme se met en pause et enregistre la suite sur la clé usb
Un répertoire est créé pour y stocker les enregistrements.

Vous pouvez à tout moment appuyer surLecture(l'enregistrement continue) et reprendre la lecture lorsque vous êtes disponible
La lecture reprend à l'endroit précis où vous vous êtes arrêt
Vous pouvez à tout moment décider d'arrêter le Timeshift / PVR en appuyant sur le boutonSTOP

Valable pour les produits suivant:
120L5HA, 43E77HQ, 100L5HD, 90L5HD, 100L5F-D12, 43E7HQ, 50AE7200F, 100L5F-B12, 55A7520F, 65A7520F, 50A7520F, 50AE7400F, H43A6500, H43A6550, H43AE6030, H50A6500, H50A6550, H50AE6030, H50U7A, H50AE6400Service client
Nous sommes là pour vous aider!
Si vous avez des questions ou des préoccupations concernant nos produits n'hésitez pas à nous contactez
ou appelez-nous au
01 76 49 05 05
Besoin de pièces
détachées ?
Trouver ma pièceTV 4K | Écran sans bord
58″ Série AE7000F
Manuel système .pdfTéléchargerManuel d'utilisation .pdfTéléchargerFiche produit .pdfTéléchargerEnergie label (Norme 2020) .pdfTéléchargerEnergie label (Nouvelle norme) .pdfTéléchargerDoc CE .pdfTéléchargerVue éclatée .zipTéléchargerCarte de garantie.pdfTéléchargerAccessoires nécessaires pour démontage et réparation.pdfTéléchargerGuide de réparation.pdfTéléchargerGuide Vidaa U3.pdfTélécharger Service client
Nous sommes là pour vous aider!
Si vous avez des questions ou des préoccupations concernant nos produits n'hésitez pas à nous contactez
ou appelez-nous au
01 76 49 05 05
Choose Your region
✕You try to access the Hisense FRANCE website but your web browser setting is set in another language. Please select the country you're in to access the correct Hisense website, otherwise, just select France in the list below to continue