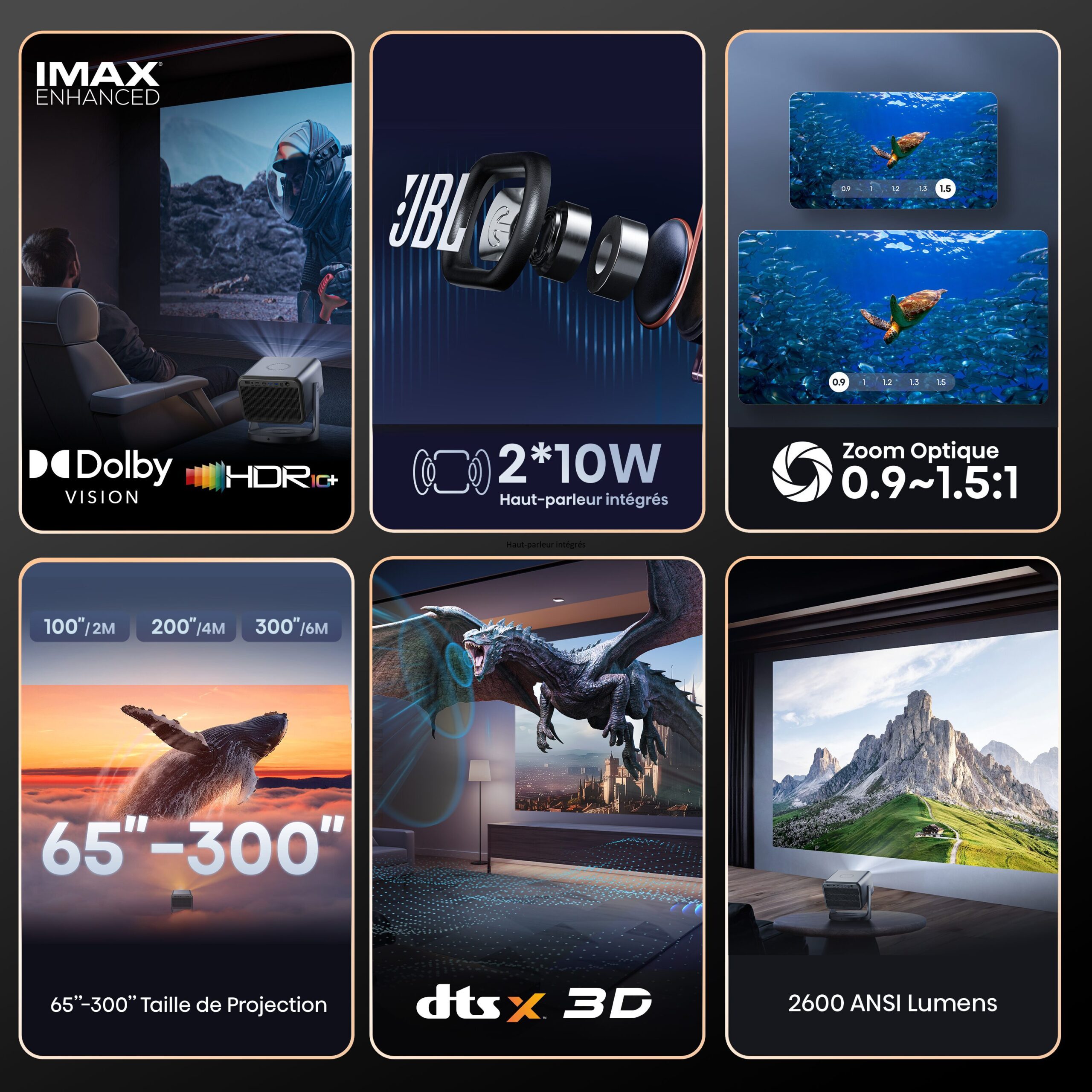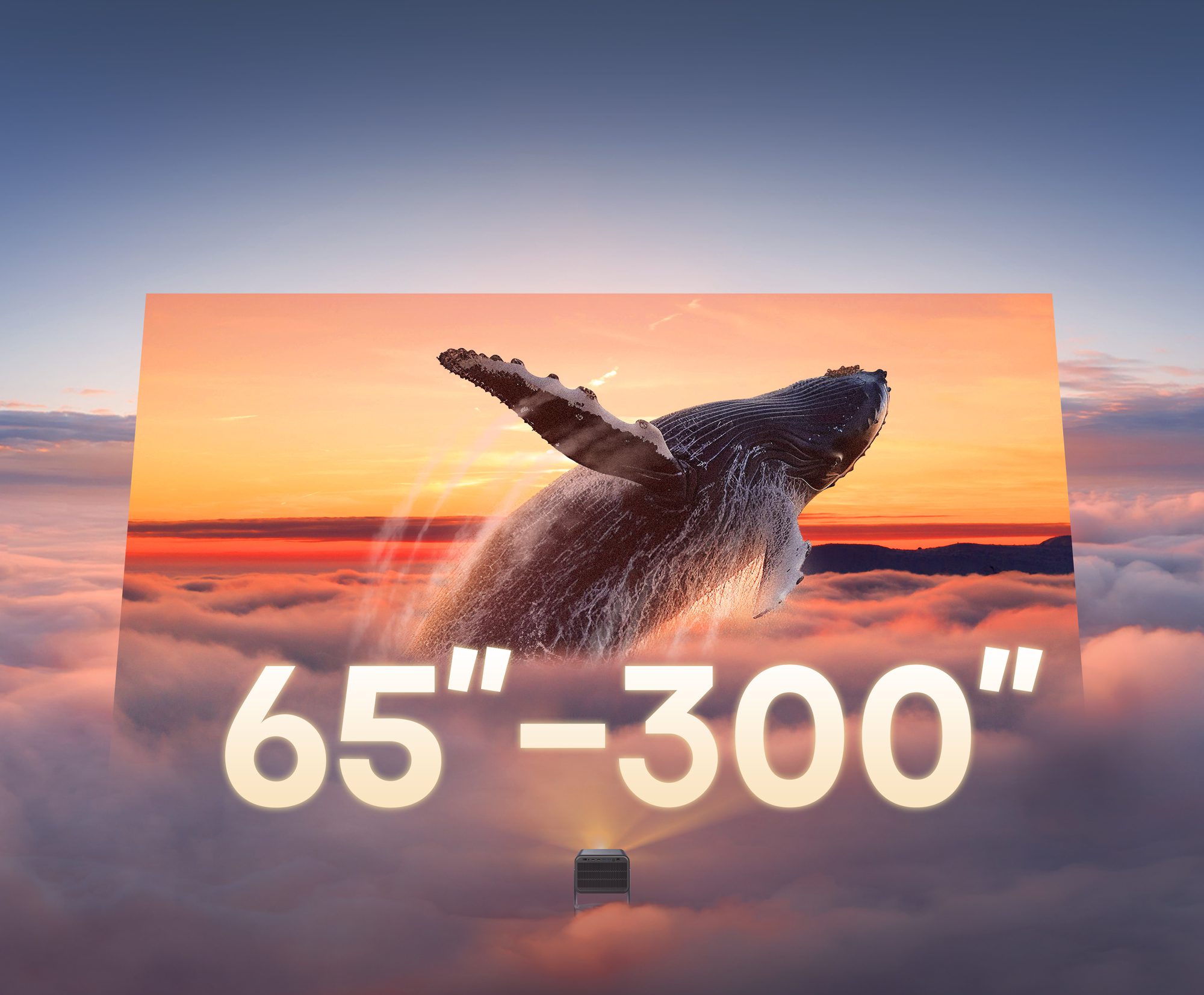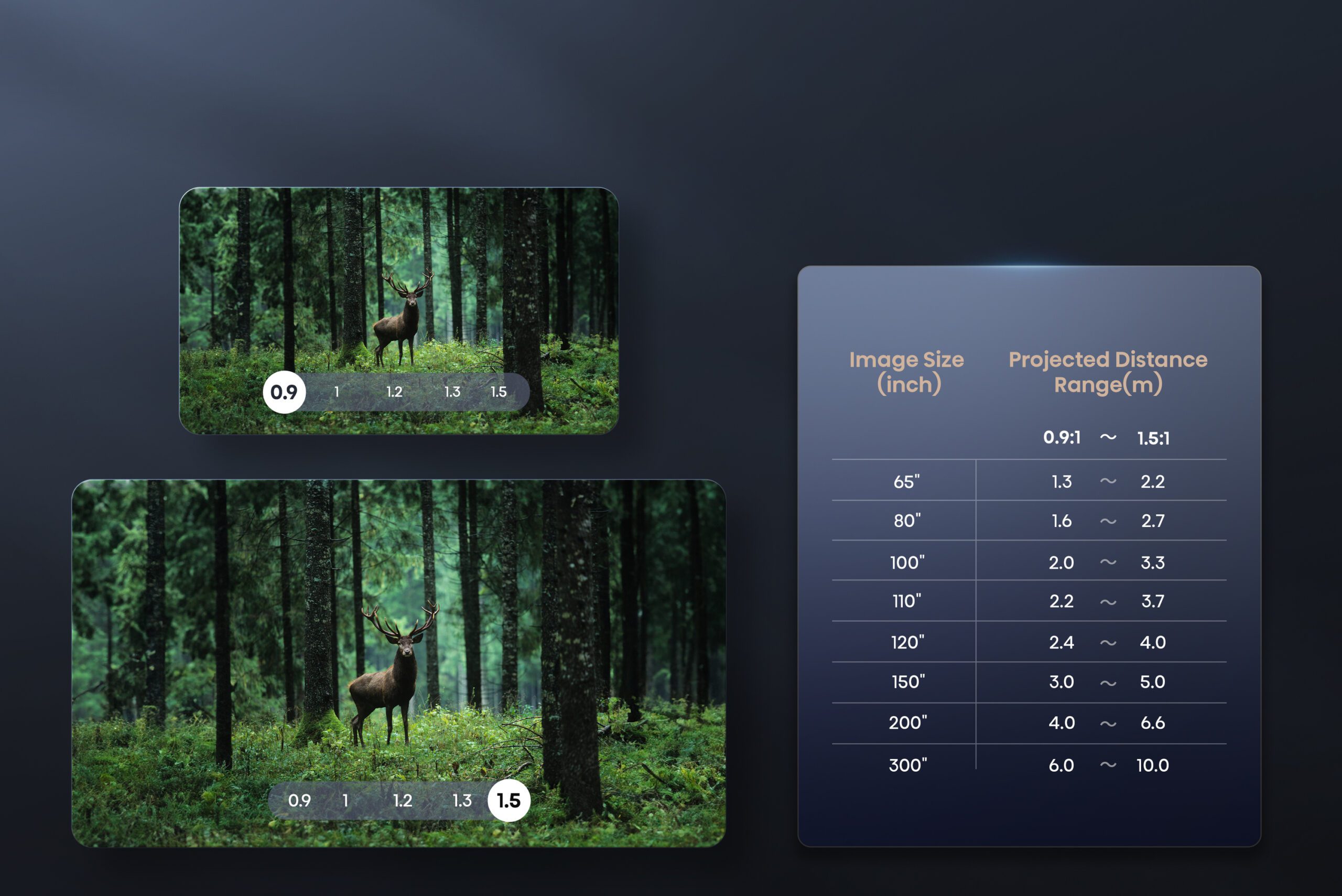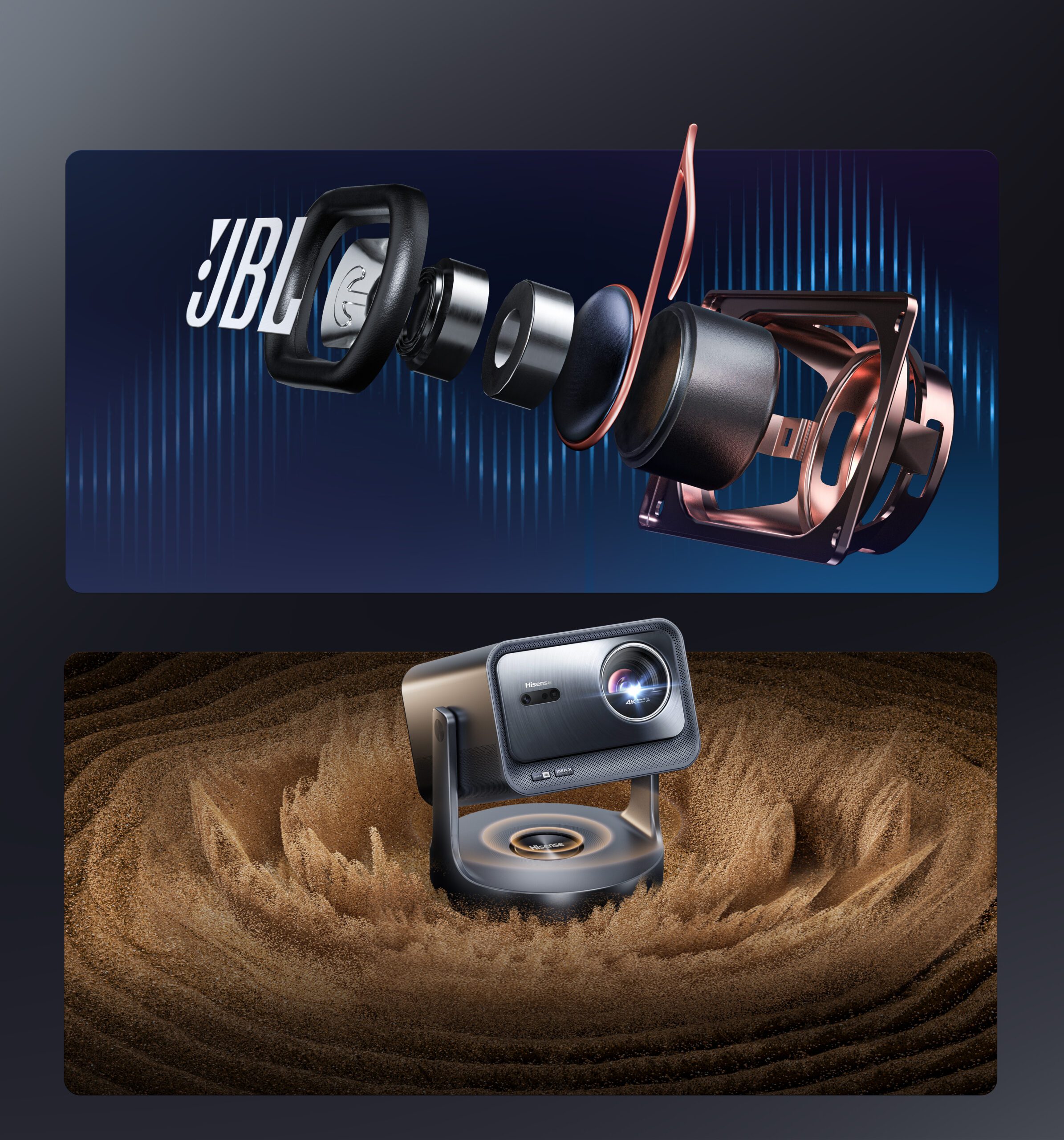- Fonctionnalités
- Caractéristiques
- Avis
- La presse en parle
- Faq
- Support
- Trouver ce produit
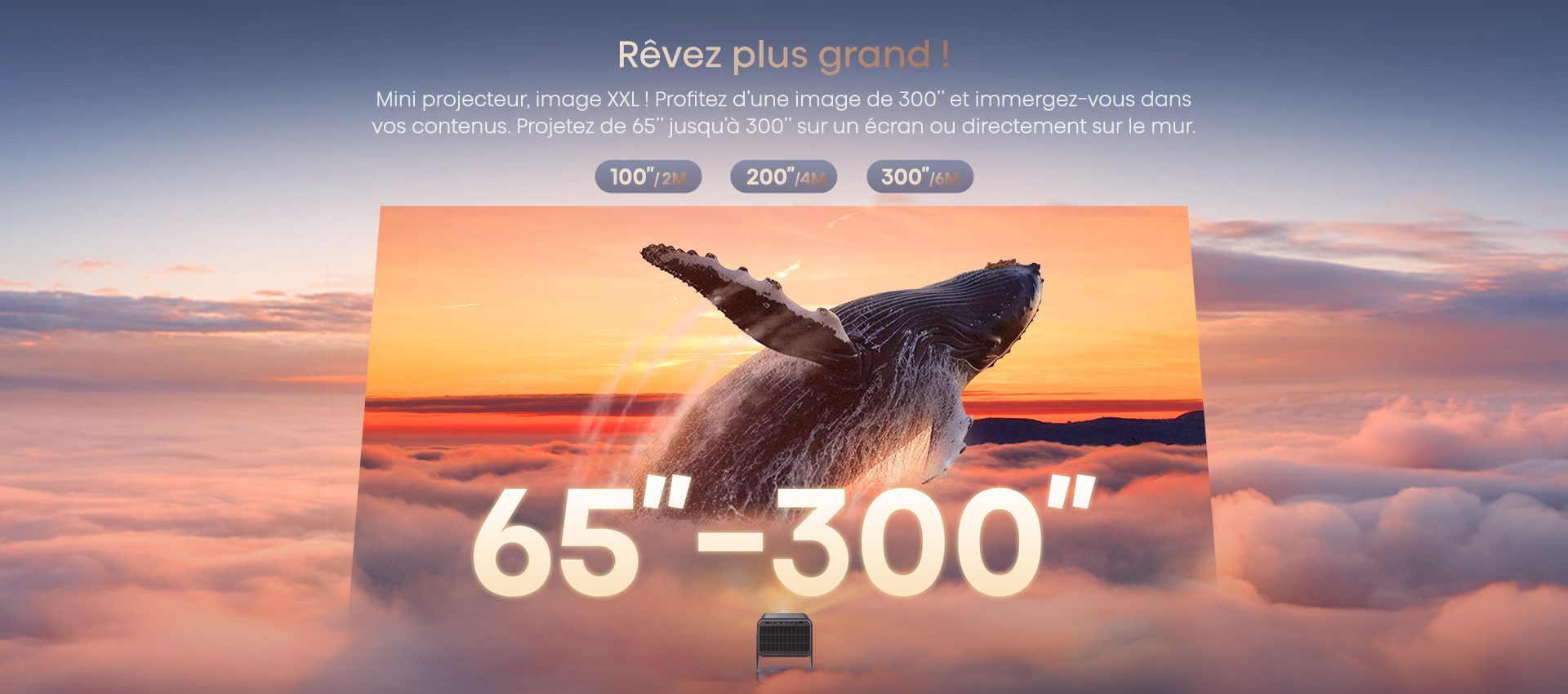

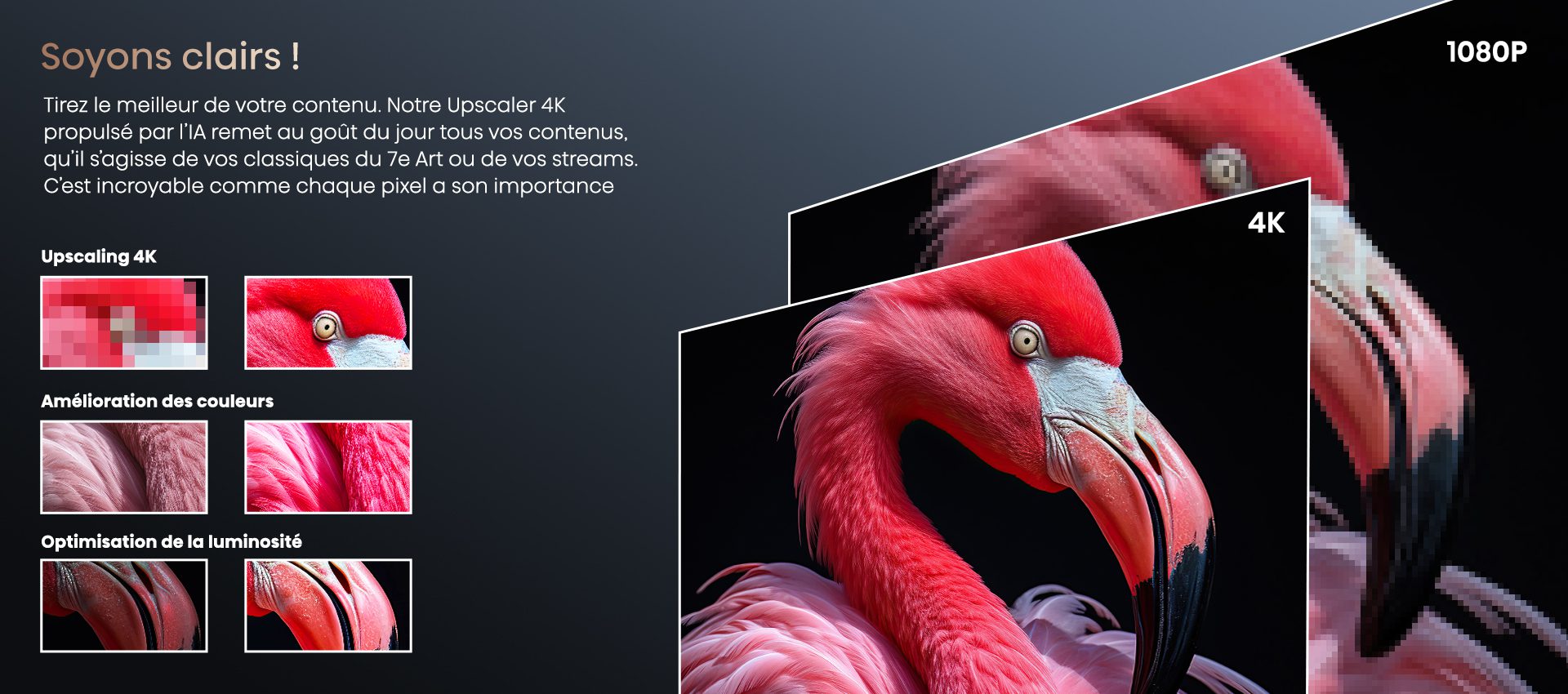




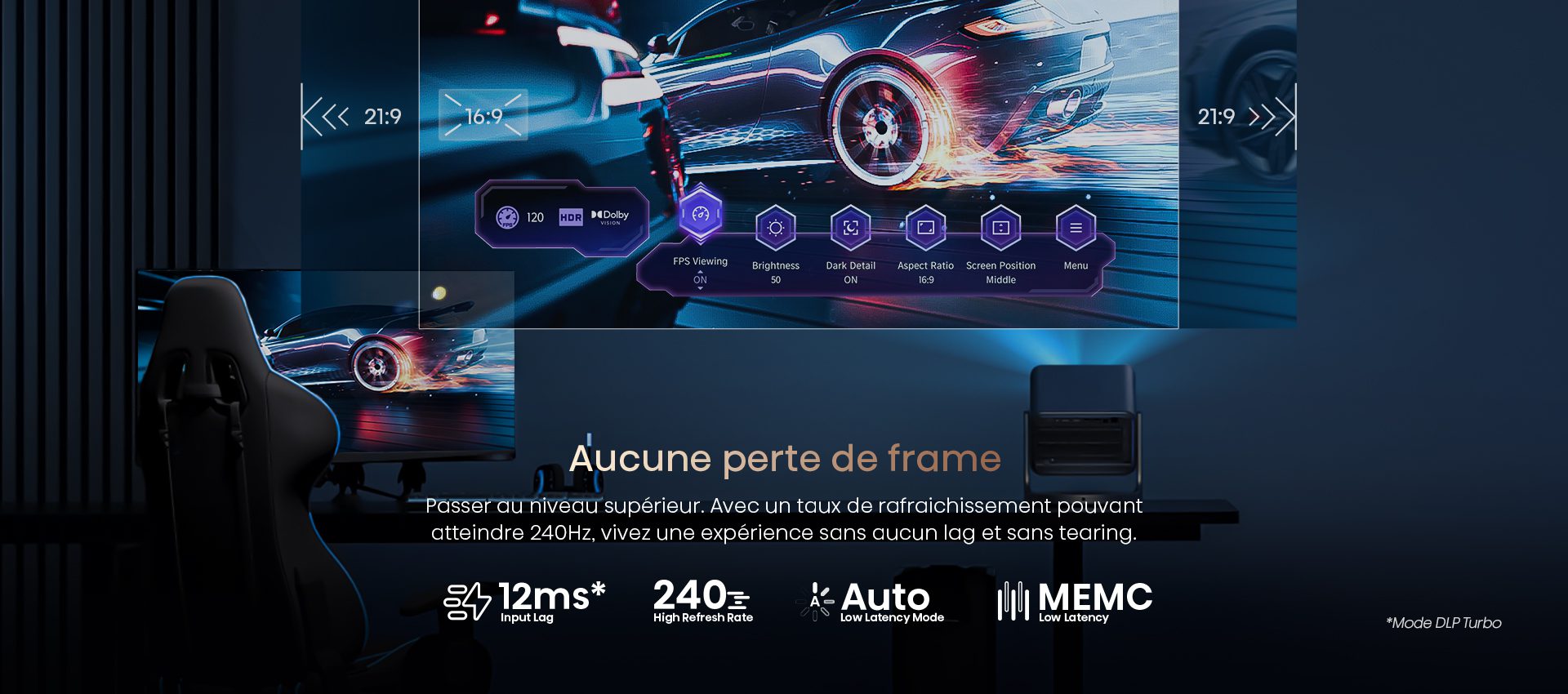
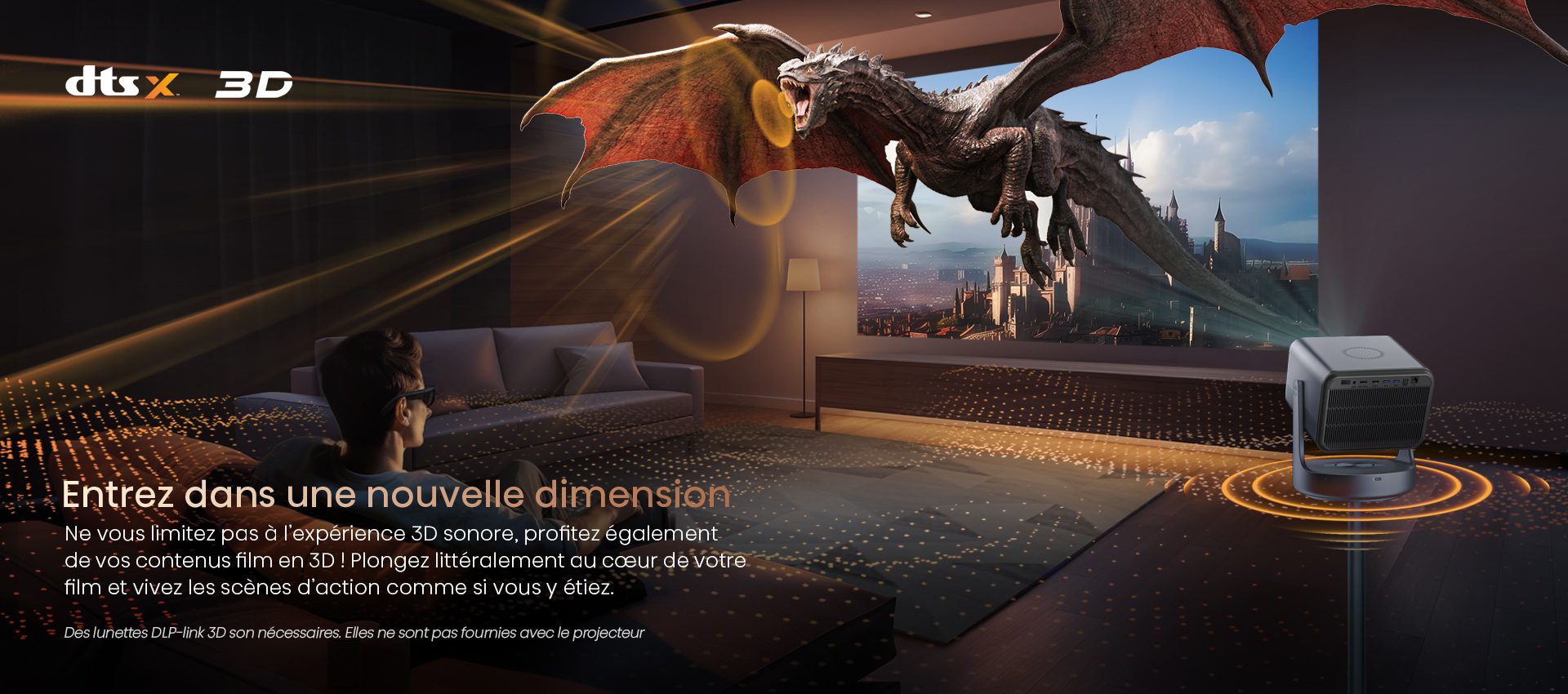
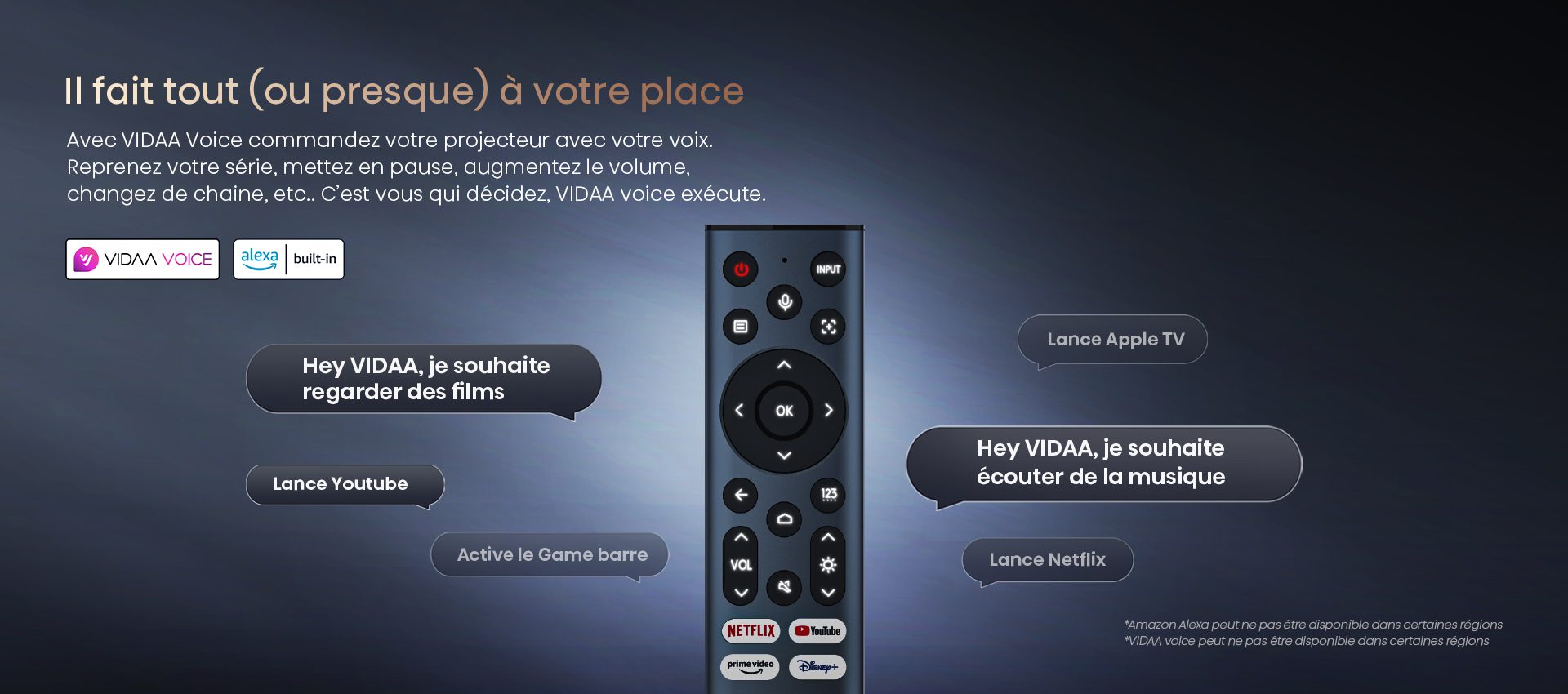

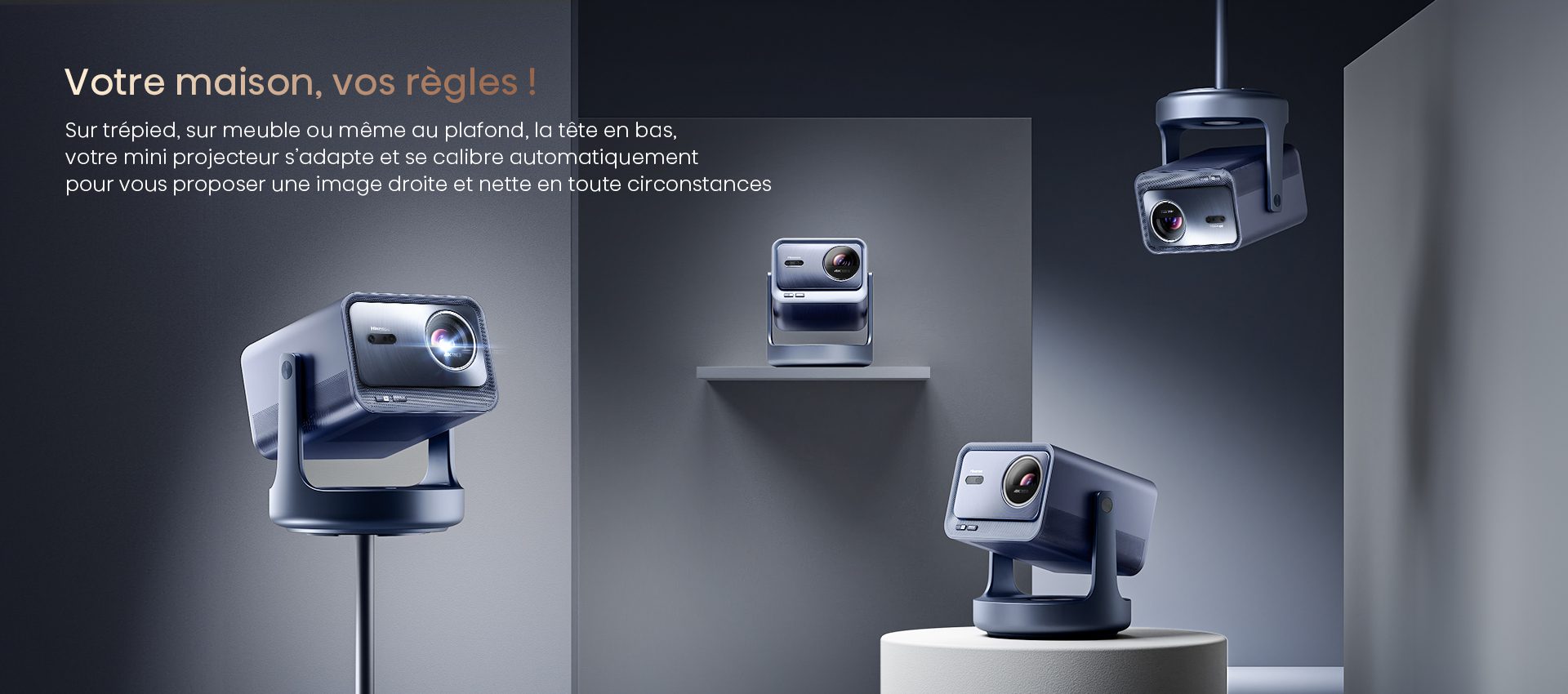
Image
| Taille (en pouces) | 65 - 300 (focale ajustable) |
| Ecran fourni | Non |
| Résolution | 4K Ultra HD |
| Technologie du laser | DLP - Triple Laser |
| X-Fusion Laser | Oui |
| Luminosité (lumens) | 2600 |
Traitement de l'image
| HDR | Oui |
| Compatibilité HDR | Dolby Vision, HDR10+, HDR 10, HLG, IMAX Enhanced |
| Processeur | Quad Core |
| Correction géométrique | Oui |
| Compensateur de mouvement MEMC | Oui |
| Upscaling Ultra HD | Oui |
| Spectre colorimétrique élargi | Oui |
| Compatible couleurs 10 bits | Oui |
| Nombre de couleurs (en B) | 1.07 |
| Format de décodage | HEVC (H.265),VP9,H.264,MPEG4,MPEG2,VC1,MVC |
| Mode d'affichage | Cinéma, Sport, Jeu |
| Mode 3D | Oui |
| Type de zoom | Optique |
Connectiques
| HDMI | 2 |
| Dont compatible HDMI 2.1 | 2 |
| Dont HDMI compatible ARC /eArc | 1 |
| Entrée Audio (L/R) | 1 |
| Sortie Audio Optique S/PDIF | 1 |
| USB | 2 |
| Dont USB 3.0 | 2 |
| Ethernet (RJ45) | 1 |
| Entrée Composite (AV) | - |
Réception et fonctionnalité
| Mode Hôtel | Oui |
Smart TV
| Système | Vidaa U 7.0 |
| Lecteur Multimédia | Oui (Vidéo/Audio/Photo) |
| Wifi Intégré | Oui |
| Bluetooth | Oui (Audio, Souris, Clavier) |
| AirPlay 2 | Oui |
| Partage de contenus (DLNA) | Oui |
| Partage d’écran | Oui (PC, Tablette, Mobile) |
| Magasin d'applications | Oui (Netflix, Youtube, Prime Video... etc) |
| Accès direct sur la télécommande | Netflix, Youtube, Prime Video, Disney + |
Son
| Puissance sonore totale | 2x10W |
| Barre de son | Oui |
| Effet surround | Oui |
| Dolby Audio | Oui |
| Egaliseur | Oui |
| Mode Son | Standard/Cinema/Musique/Voix/Nuit |
Formats supportés
| Vidéo | H.264/AVC (.MKV, .MP4, .MOV, .TS) H.265/HEVC (.MKV, .MP4, .MOV) VP9 (.MKV) |
| Audio | AAC (.MKV, .MP4, .MOV); MP3(.MP3, .MKV); WMA (.ASF, .WMA, .MKV), FLAC (.FLAC, .MKV), PCM (.WAV, .MKV, .MP4, .MOV), AC3/EAC3 (.MKV,.MP4. .MOV, .AC3) |
| Image | jpeg, .bmp, .png, .gif, .webp, .mpo |
Données énergétique
| Alimentation | 120V-60Hz |
| Niveau sonore de fonctionnement du produit (en dB(A)) | 28 |
| Durée de vie de la source lumineuse (en h) | 25000 |
| Mode de protection des yeux | Oui |
Accessoires fournis
| Télécommande | Oui |
| Piles pour télécommande | AAAx2 |
Projecteur
| Poids du produit + carton (en kg) | 8.4 |
| Poids du produit (en kg) | 5.7 |
| Type de projecteur | Smart Mini Projecteur |
| Dimensions du carton du projecteur | 40.1x39.7x33.7 (LxPxH en cm) |
| Dimensions du projecteur | 24.7x24.7x28.6 (LxPxH en cm) |
Vivez le grand spectacle chez vous
Le LaserMini Projecteur C2 Pro transforme votre maison en une véritable salle de cinéma. Grâce à sa luminosité impressionnante de 2600 lumens ANSI et à sa résolution 4K Ultra HD, profitez d'images nettes, lumineuses et détaillées, idéales pour des soirées cinéma ou des événements spéciaux.
Une performance gaming optimisée
Grâce à sa gestion du 240Hz en FHD, le C2 Pro garantit une fluidité et des graphismes exceptionnels, parfaits pour des sessions de gaming immersives. Associé à des temps de réponse ultra-rapides, ce projecteur vous offre un avantage décisif dans vos parties.
Des fonctionnalités pour une immersion totale
Avec sa fonction 3D, plongez dans une nouvelle dimension de réalisme pour vos contenus préférés. La focale ajustable permet une projection flexible de 65'' à 300'', s'adaptant à tous vos espaces, tandis que le zoom optique assure une mise au point parfaite sans perte de qualité.
Un design compact et intelligent
Le C2 Pro combine un design élégant et portable avec une connectivité avancée, vous permettant de naviguer facilement entre vos plateformes de streaming favorites. Compact, il s’intègre à tous les environnements et se transporte aisément pour des utilisations variées : films, présentations ou gaming.
Une expérience sonore et visuelle exceptionnelle
Avec des couleurs riches, des contrastes profonds et une luminosité adaptée, le C2 Pro offre une qualité d’image impressionnante, même dans des pièces peu éclairées. Associé à une technologie sonore avancée, il vous garantit une expérience multimédia complète.
Ils en parlent
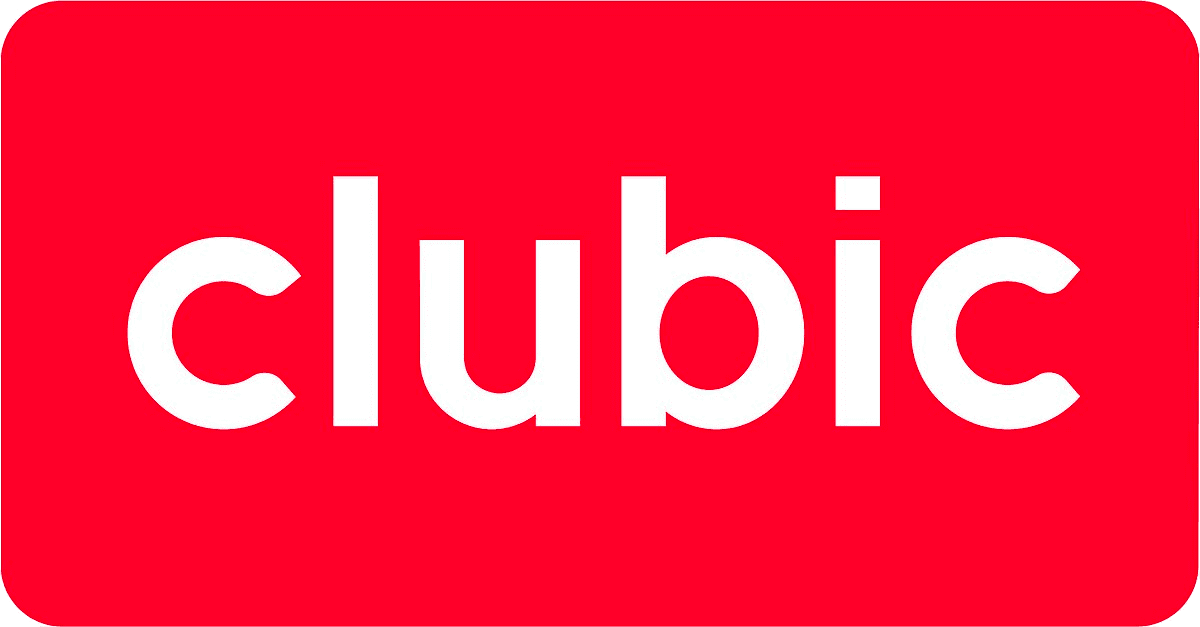
Clubic
Extrait:
Le Hisense C2 Pro réussit là où beaucoup de vidéoprojecteurs "lifestyle" échouent : il combine simplicité d’usage, performances solides et rendu d’image flatteur dans un format compact et bien pensé. [...] dans l’ensemble, c’est un produit qui tape juste et coche presque toutes les cases pour une utilisation mixte, entre films, séries et jeux vidéo.

Les Années Laser
Extrait:
Le C2 Pro est un régal de fraîcheur pleine de vie, avec des teintes qui tapent dans lemille sans en faire trop et surtout une profondeur de champ assez remarquable. La luminosité ajustée de ce modèle évite de trop tirer sur la petite puce DLP, qui arrive à peu près bien à contenir les noirs. [...] Avec son C2 Pro, Hisense muscle son offre et démocratise la vidéoprojection de salon avec un appareil autonome qui peut être brillant !

Mondoprojos - Silver Award
Extrait:

Frandroid
Extrait:
FAQ: Laser Mini Projecteur I Focale ajustable
65-300
Comment afficher directement la source à l’allumage d’un périphérique HDMI.
- Appuyez sur la touche Menu de la télécommande (trois ligne parallèles).
- Veuillez sélectionner tous les paramètres (la roue crantée).

- Puis allez dans Système.

- Sélectionnez l'onglet Page de démarrage par défaut.

- Sélectionnez la Dernière page consultée.

- Maintenant lors de la sortie de veille du TV via la source HDMI, sont contenu sera directement diffusé.

Valable pour les produits suivant:
BB2H, 75E8Q, 50E8Q, 65E8Q, 55E8Q, 75U79Q, 75E79Q PRO, 65E79Q PRO, 65E77Q PRO, 55U79Q, 55E79Q PRO, 55E77Q PRO, 55E78Q, 55E71Q, 43E79Q, 43E77Q, WM8Q, CM8Q, 32A5Q, 75A7QComment désactiver la page d'accueil de démarrage sur votre téléviseur Hisense.
- Appuyez sur la touche Menu de la télécommande (trois ligne parallèles).
- Veuillez sélectionner tous les paramètres (la roue crantée).

- Puis allez dans Système.

- Sélectionnez l'onglet Page de démarrage par défaut.

- Sélectionnez la Dernière page consultée.

- Maintenant à chaque allumage ou changement de source, le téléviseur démarrera directement sur le contenu d'image diffusé.

Valable pour les produits suivant:
BB2H, 75E8Q, 50E8Q, 65E8Q, 55E8Q, 75U79Q, 75E79Q PRO, 65E79Q PRO, 65E77Q PRO, 55U79Q, 55E79Q PRO, 55E77Q PRO, 55E78Q, 55E71Q, 43E79Q, 43E77Q, WM8Q, CM8Q, 32A5Q, 75A7QSymptome : Au déballage du miniprojecteur et à la première installation, la télécommande fonctionne par défaut avec le protocole Infra Rouge (IR).
Ce protocole étant unidirectionnelle, il n’est pas pratique de devoir se retourner pour pointer la télécommande vers le mini-projecteur normalement généralement situé derrière l’utilisateur.
Conseil : Il est donc fortement recommandé de basculer la télécommande en mode Bluetooth et d’activer l’appairage bluetooth en mode automatique pour faciliter l’usage de la télécommande avec le mini-projecteur.
1ere Etape :
Vérifier que le protocole BLUETOOTH est bien activé dans le Menu
. Bouton ![]() MENU / REGLAGES / CONNECTION / BLUETOOTH
MENU / REGLAGES / CONNECTION / BLUETOOTH
(Activer le bouton Bluetooth)
. Pointer la télécommande vers le téléviseur et maintenir le bouton MENU ![]() durant 15s,
durant 15s,
la télécommande doit automatiquement basculer en Bluetooth.
. Vérifier que le voyant est bleu à chaque pression d’un bouton sur la télécommande.
Toutes les touches sont de nouveau opérationnelles.
2eme Etape :
. Activer l’appairage bluetooth en automatique
. ![]() Réglages > Connexion > Bluetooth > Appairage Automatique de la Télécommande
Réglages > Connexion > Bluetooth > Appairage Automatique de la Télécommande

Contexte : Un Laser TV reçoit régulièrement des mises à jour de firmware pour apporter une meilleure expérience utilisateur. Il est donc essentiel de s’assurer que votreLaser TV comporte la toute dernière mise à jour.
Procédure à suivre : Tout d’abord vérifier que votre accès internet est bien opérationnel. Pour un téléchargement plus rapide du fichier firmware, nous vous recommandons d'utiliser la connexion internet par l'interface ethernet (LAN).
NOTE : Merci de vous assurer qu'aucun périphérique n'est raccordé sur la prise jack (sortie casque).
Nous vous invitons à débrancher le dispositif de la prise jack avant de procéder à la mise à jour du firmware.
Vous pouvez vérifier l’état de la connexion internet dans le Menu REGLAGES /RESEAU / CONNEXION INTERNET / TEST DE CONNEXION
Appuyer sur le bouton "MENU" de votre télécommande puis sur Réglages/ Assistance / Mise à jour du système / Vérifier les mises à jour du Firmware




Une fenêtre pop up vous affiche les informations de mise à jour.

Cliquer sur Maintenant pour démarrer le téléchargement. Selon la qualité de votre débit internetle téléchargement prendra au minimum 10 minutes.

Une fois le téléchargement terminéle système vous invite à redémarrer le Laser TV pour installer la mise à jour. Cliquer sur Redémarrer maintenant

Le Laser TV redémarre et la mise à jour démarre.
Celle-ci prend 2 minutes Vous pouvez vérifier le numéro de version dans le Menu Réglages/ Assistance/ Information Système / Version

Valable pour les produits suivant:
100L5ND, C2 PRO, C2, C2 ULTRA, PL2, PX3-Pro, 120L5HA, C1, PX2-Pro, 100L5HD, 120L9HA, 100L9HD, PL1, 90L5HD, PX1-Pro, 100L9G-D12, 100L5F-D12, 120L9G-A12, 100L9G-B12, 120L5F-A12Contexte : Un Laser TV reçoit régulièrement des mises à jour de firmware pour apporter une meilleure expérience utilisateur. Nous vous invitons à vérifier régulièrement sur le site www.hisense.fr si des mises à jour sont proposés pour votre modèle de Laser TV.
- Identifier la bonne version de firmware en vérifiant le code HSSO présent sur l’étiquette à l’arrière de votre Laser TV
- Télécharger le fichier fourni dans l'espace Téléchargement du site web www.hisense.fr
- Pendant ce temps, allumer votre Laser TV et noter la version de firmware actuellement installée Menu > Paramètres > Support > Information système
- A la fin du téléchargement, copier le fichier à la racine d'une clé USB formaté en FAT32
- Brancher la clé USB sur le Laser TV allumé (Port USB 2.0 de couleur blanc)
- Se rendre dans le Menu Paramètres > Support > Information système > Mise à jour > Mise à jour à partir de l’USB
- Un message vous informe qu’une mise à jour est détectée et vous invite à l’installer. Le Laser TV démarre automatiquement et affiche le message « Loading data ».
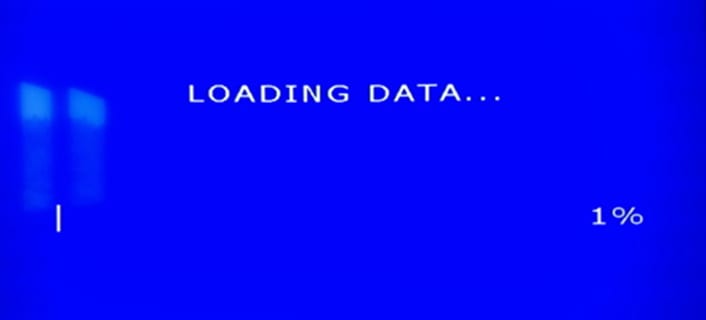
Attention : cette phase de vérification de la taille du fichier prend environ 2mns et reste figé sur 1%. Ne surtout pas toucher au laser TV et attendre le passage à la phase d’écriture sur la carte principale
- Passage à la phase d’écriture
NE PAS ETEINDRE OU DEBRANCHER L'ALIMENTATION ELECTRIQUE DURANT CETTE PHASE
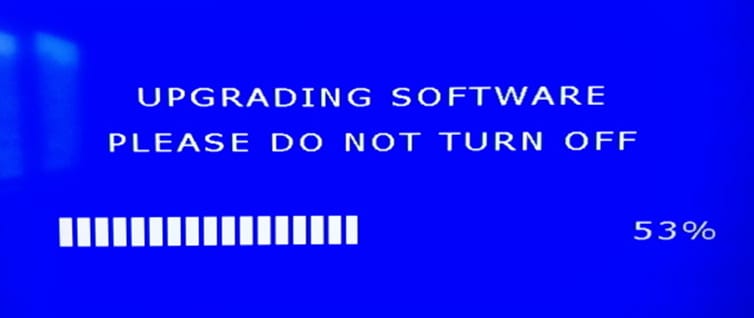
- La mise à jour est rapide, attendre que la phase d’écriture atteigne 100%.
- A la fin de la mise à jour le Laser TV redémarre automatiquement
- Vous pouvez vérifier la version du firmware dans le Menu > Paramètres > Support > Information système > Version
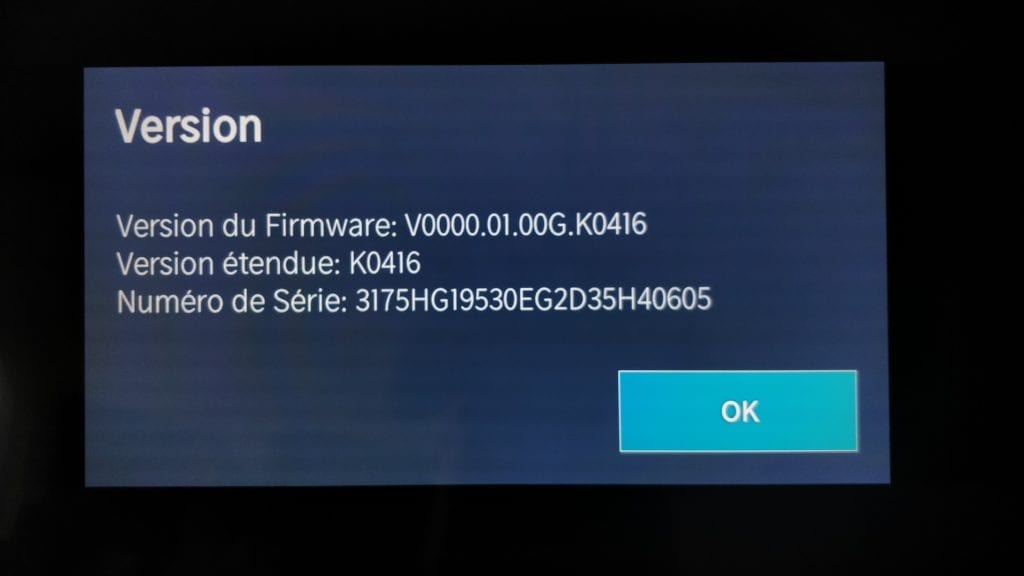
12. Pensez également à paramétrer Le Pays et la Langue sur France dans Réglages / Système / Langue et Pays
Pays = France
Langue du Menu = France
Cette manipulation permettra d'accéder correctement à toutes les applications proposées pour la France dans notre Vidaa Store
Valable pour les produits suivant:
100L5ND, C2 PRO, C2, C2 ULTRA, PL2, PX3-Pro, 120L5HA, C1, PX2-Pro, 100L5HD, 120L9HA, 100L9HD, PL1, 90L5HD, PX1-Pro, 100L9G-D12, 100L5F-D12, 120L9G-A12, 100L9G-B12, 120L5F-A12Contexte :
Si vous rencontrez des difficultés d’utilisation de votre Laser TV au quotidien (instabilité du système, baisse de performance, gel écran, certain menus grisés non accessible) , nous vous recommandons d’effectuer une réinitialisation des paramètres en usines - (remise à zéro des réglages en sortie d’emballage)
1. Menu > Réglages

2.Menu > Réglages > Assistance

3.Menu > Réglages > Assistance > Restaurer les paramètres usine

4. Valider en appuyant surRestaurer

5.Le Laser TV redémarre en effaçant les données utilisateurs et les réglages audio et vidéo précédemment effectués
Le Menu d’aide à la configuration apparait, nous vous invitons à reconfigurer votre Laser TV.

Valable pour les produits suivant:
100L5ND, C2 PRO, C2, C2 ULTRA, PL2, PX3-Pro, 120L5HA, C1, PX2-Pro, 100L5HD, 120L9HA, 100L9HD, PL1, 90L5HD, PX1-Pro, 100L9G-D12, 100L5F-D12, 120L9G-A12, 100L9G-B12, 120L5F-A12Raccorder votre téléviseur à une prise électrique, de préférence à une multiprise para surtenseur et parafoudre. Allumer le téléviseur avec le bouton de la télécommande Le logo VIDAA fait son apparition puis l'écran de démarrage apparait à l'écran

Sélectionner la langue du pays et choisir le mode Domicile puis appuyer sur Confirmer

Le téléviseur passe à la connexion réseau internet. Si votre téléviseur est raccordée à la prise RJ-45 la carte réseau ethernet recevra automatiquement une adresse IP à la connection.

Si vous souhaitez configurer le réseau Wifi, sélectionner le point d'accès sans fil (SSID) dans la liste et saisir votre clé Wifi (Celle-ci est généralement précisée sur une étiquette en-dessous ou à l'arrière de votre routeur wifi).

Une fois la connexion effectuée, appuyer sur Confirmer Accepter l'accord de licence utilisateur final pour vous permettre d'accepter aux services Hisense (applications dans le smarthub)

Accepter l'activation de l'affichage améliorée Alphonso qui est un algorithme qui adapte le mode image en fonction du contenu qui s'affiche à l'écran (ex: vous regardez une émission sportive, le format d'image passera automatiquement en mode sport pour améliorer la fluidité de l'image lors de scène rapides) Si vous regardez un contenu de type 4K au format HDR, le mode image passera automatiquement en mode image HDR Jour.

Créer un compte VIDAA pour vous permettre d'accéder aux service Amazon comme le controle vocal ALEXA.

Saisir votre login et mot de passe et appuyer sur Se Connecter

Le système VIDAA vous invite à lancer NETFLIX ou à passer à la configuration de votre téléviseur.
Sélectionner Profiter de VIDAA TV.

La configuration est terminée. Si vous disposez d'une box internet raccorder le boitier sur une des prises HDMI (ex: HDMI1) Le téléviseur détectera une source et vous invitera à appuyer sur la touche INPUT pour passer à l'entrée HDMI. Vous pourrez alors visionner les chaines TNT à partir de votre décodeur/Boitier internet. Si vous avez votre téléviseur raccordé à une antenne râteau, passez à la recherche automatique des chaines TNT.
Valable pour les produits suivant:
C2 PRO, C2 ULTRA, PL2, PX3-Pro, 120L5HA, C1, PX2-Pro, 100L5HD, 120L9HA, 100L9HD, PL1, 90L5HD, PX1-Pro, 100L9G-D12, 100L5F-D12, 120L9G-A12, 100L9G-B12, 120L5F-A12, 88L5VG, 100L5F-B12Le partage de contenu vous permet d'afficher du contenu multimédia, comme des vidéos, de la musique ou des photos enregistrées sur votre appareil Android/iOS/PC sur votre écran de Laser TV. Essayez maintenant
Partagez du contenu multimédia depuis votre appareil Android/PC
- Connectez votre Laser TV et votre appareil Android/PC au même réseau.
- Activez le partage de contenu à Menu.
- Activez la fonction de partage de contenu sur votre appareil Android/PC.
- Recherchez et sélectionnez le nom du Laser TV dans la liste de recherche de votre appareil. Attendez que la progression de la connexion soit terminée.
- Sur votre appareil Android/PC, sélectionnez le contenu multimédia que vous souhaitez partager sur votre Laser TV.
Lisez le contenu multimédia de votre appareil Android/PC sur le Laser TV
Vous pouvez connecter le contenu multimédia stocké sur votre appareil Android/iOS/PC à votre réseau local et lire le contenu sur votre Laser TV.
- Connectez votre Laser TV et votre appareil Android/iOS/PC au même réseau.
- Activez le partage de contenu à Menu.
- Assurez-vous que votre contenu multimédia est visible sur votre appareil Android/iOS/PC via le réseau local.
- Sur votre Laser TV, sélectionnez un appareil avec un contenu multimédia à Menu, ou Menus. La liste de contenu multimédia de votre appareil Android/iOS/PC apparaît.
- Sélectionnez un élément de contenu multimédia dans la liste à lire.
- Certains appareils Android/iOS/PC peuvent ne pas prendre en charge la fonction de partage de contenu. Si votre appareil ne prend pas en charge le partage de contenu, vous pouvez télécharger une application prenant en charge la fonction de connexion à votre Laser TV. Pour plus d'informations, reportez-vous à Fonctions intelligentes > Installer une application mobile pour contrôler votre téléviseur dans ce manuel.
- Le contenu peut ne pas être lu selon le format de fichier.
- Le contenu peut ne pas être lu correctement ou la fonction peut ne pas fonctionner correctement en raison des conditions du réseau.
Valable pour les produits suivant:
110UXNQ, C2 PRO, 55A69N, C2 ULTRA, 40A4N, 32A4N, 50E61NT, 55A6N-1, 32A49N, 40A49N, 50E63NT, 75A69N, 55E63NT, 85A6N, 75A6N, 65A6N, 58A6N, 55A6N, 50A6N, 43E6NTSi vous disposez d'un smartphone intégrant la fonction partage d'écran sans fil (équivalent Miracast), vous allez pouvoir diffuser le contenu sur votre téléviseur.
Pour cela, Appuyer sur le bouton INPUT (source) de votre télécommande puis sélectionner la source Partage d'écran pour activer le partage d'écran.

- Le logiciel s'exécute

Configuration sur votre smartphone
Nous prendrons pour exemple le Hisense C20
1. Assurez-vous dans un premier temps que votre téléviseur est bien connecté en ethernet ou Wifi sur le même réseau que votre smartphone.
2. Vérifiez que vous avez bien obtenu une adresse IP dans le même sous-réseau sur chaque périphérique (ex: 192.168.1.10 et 192.168.1.50)
3. Activer le partage d'écran sur le smartphone
Paramètres > Paramètres généraux > Plus ...

4. Caster l'écran

5. Activer la visibilité pour permettre la détection du téléviseur.


6. Le téléviseur est détecté

7. cliquer sur SmartTV pour lancer la connexion au téléviseur


8. Voici les écrans apparaissant sur le téléviseur lors de l'initialisation de la connexion



9. Exécuter alors l'application désirée depuis le smartphone (ex: Youtube)

Valable pour les produits suivant:
43A77GQ, 110UXNQ, C2 PRO, 55A69N, C2 ULTRA, 65A76NQ, 50E79NQ, 58E77NQ, 40A4N, 32A4N, 50E77NQ, 65E77NQ PRO, 50E61NT, 65E77KQ, 65E7KQ PRO-1, 75E7KQ-1, 43E79NQ, 43E77NQ, 65A79KQ, 55A6N-1Service client
Nous sommes là pour vous aider!
Si vous avez des questions ou des préoccupations concernant nos produits n'hésitez pas à nous contactez
ou appelez-nous au
01 76 49 05 05
Besoin de pièces
détachées ?
Trouver ma pièceLaser Mini Projecteur I Focale ajustable
65-300″ I C2 Pro
Firmware .zipTéléchargerManuel d'utilisation .pdfTélécharger Service client
Nous sommes là pour vous aider!
Si vous avez des questions ou des préoccupations concernant nos produits n'hésitez pas à nous contactez
ou appelez-nous au
01 76 49 05 05
Choose Your region
✕You try to access the Hisense FRANCE website but your web browser setting is set in another language. Please select the country you're in to access the correct Hisense website, otherwise, just select France in the list below to continue