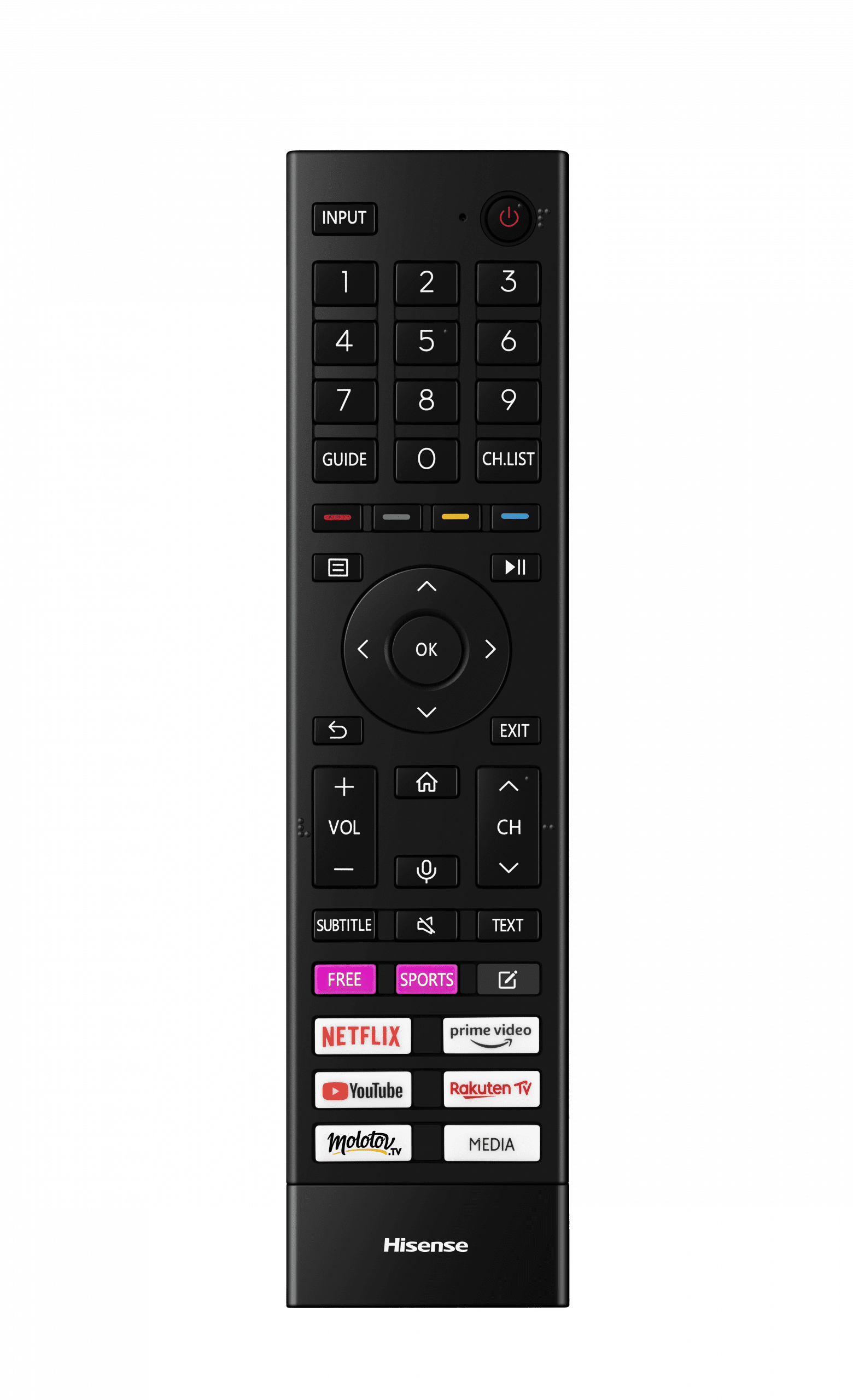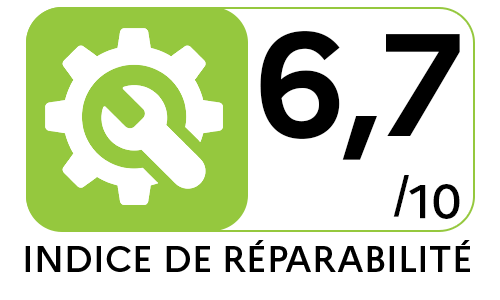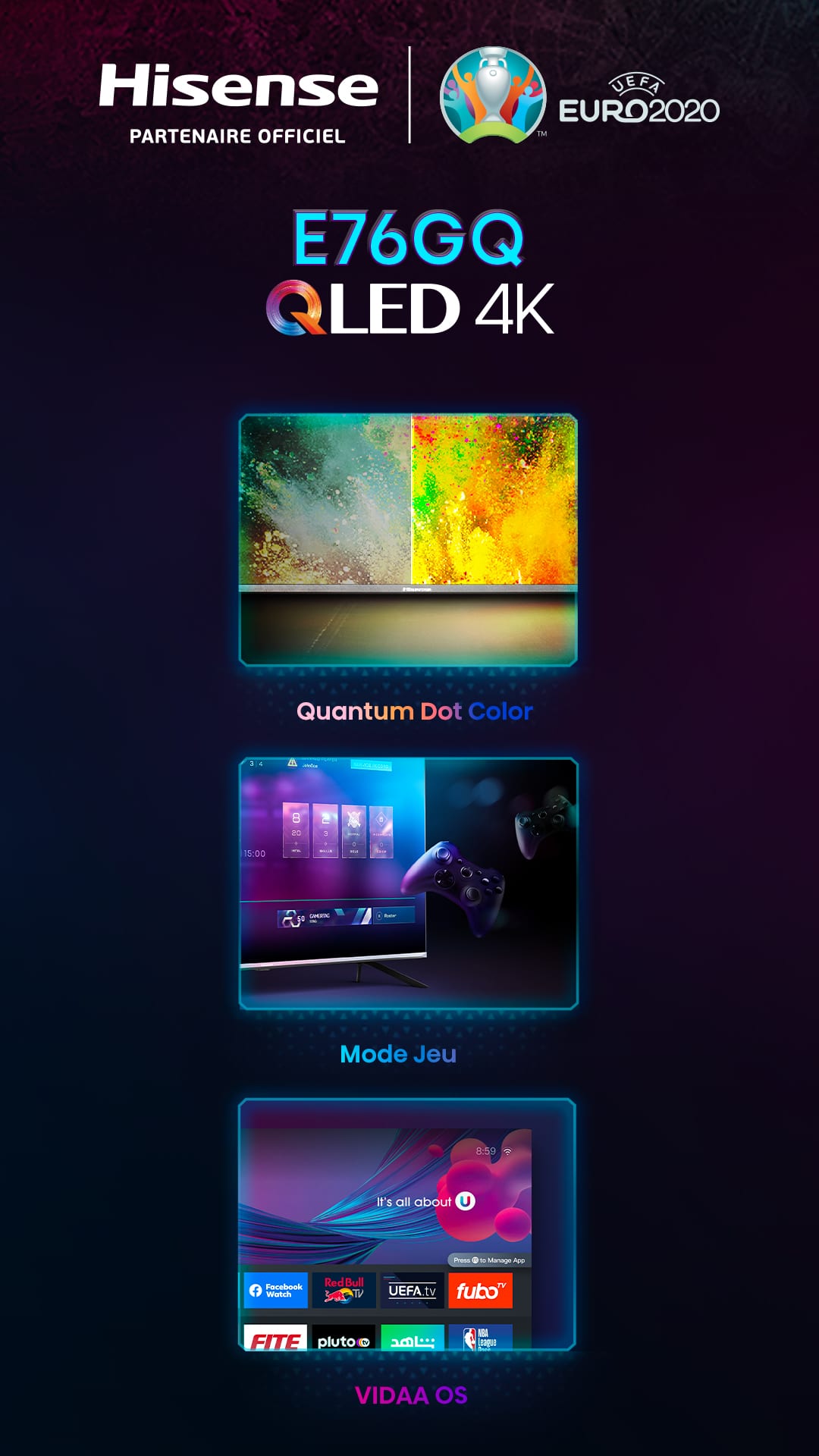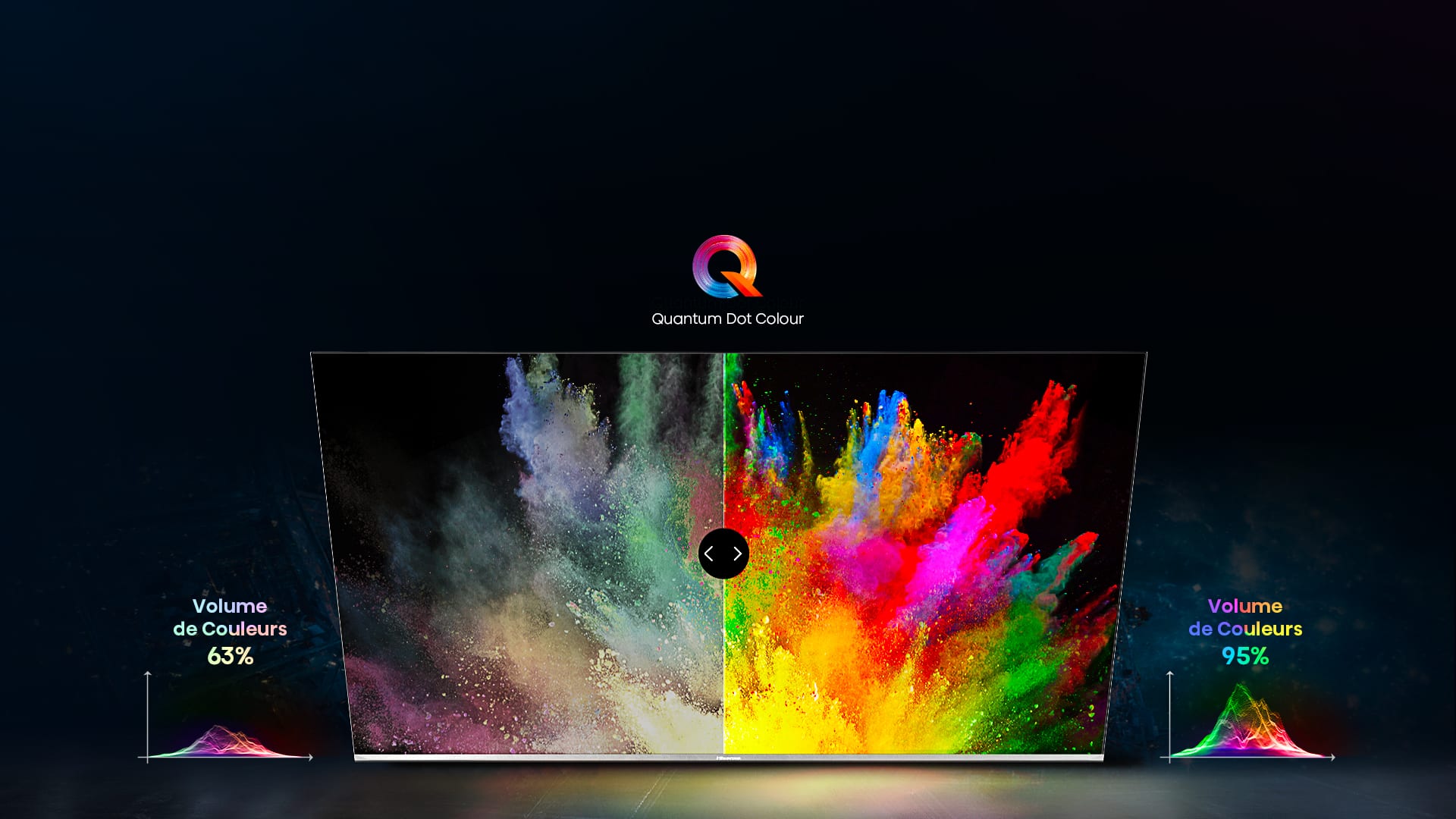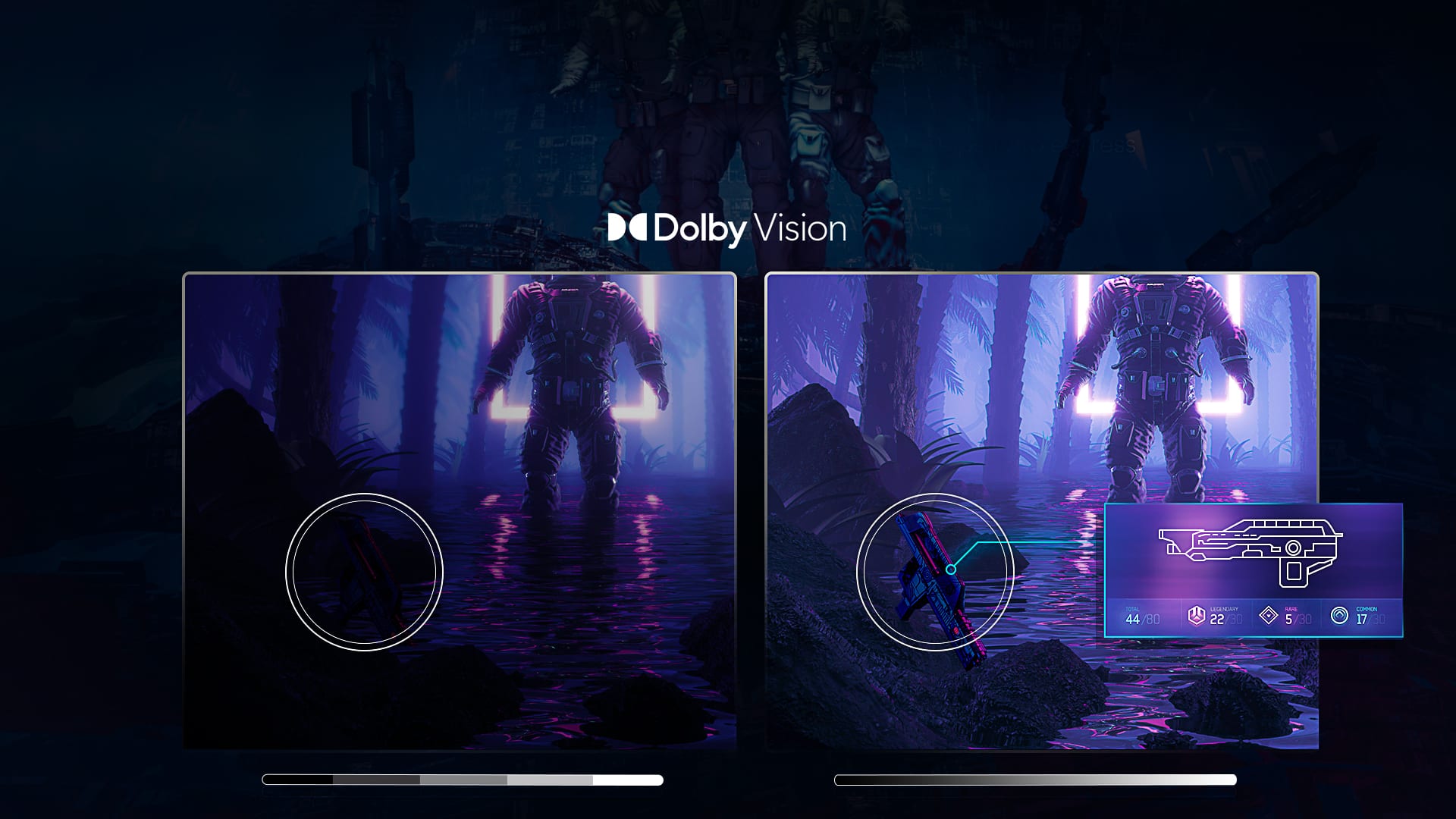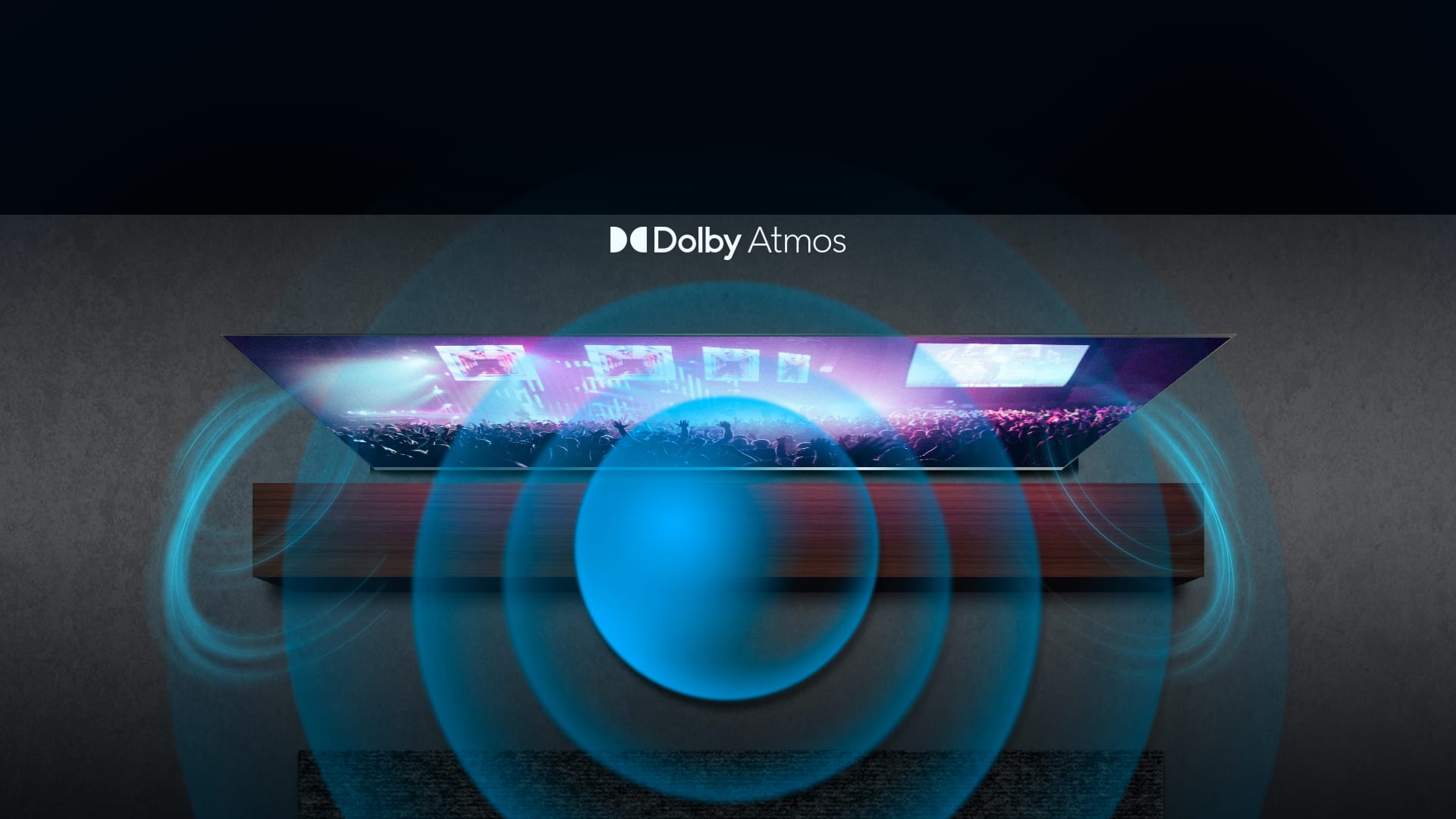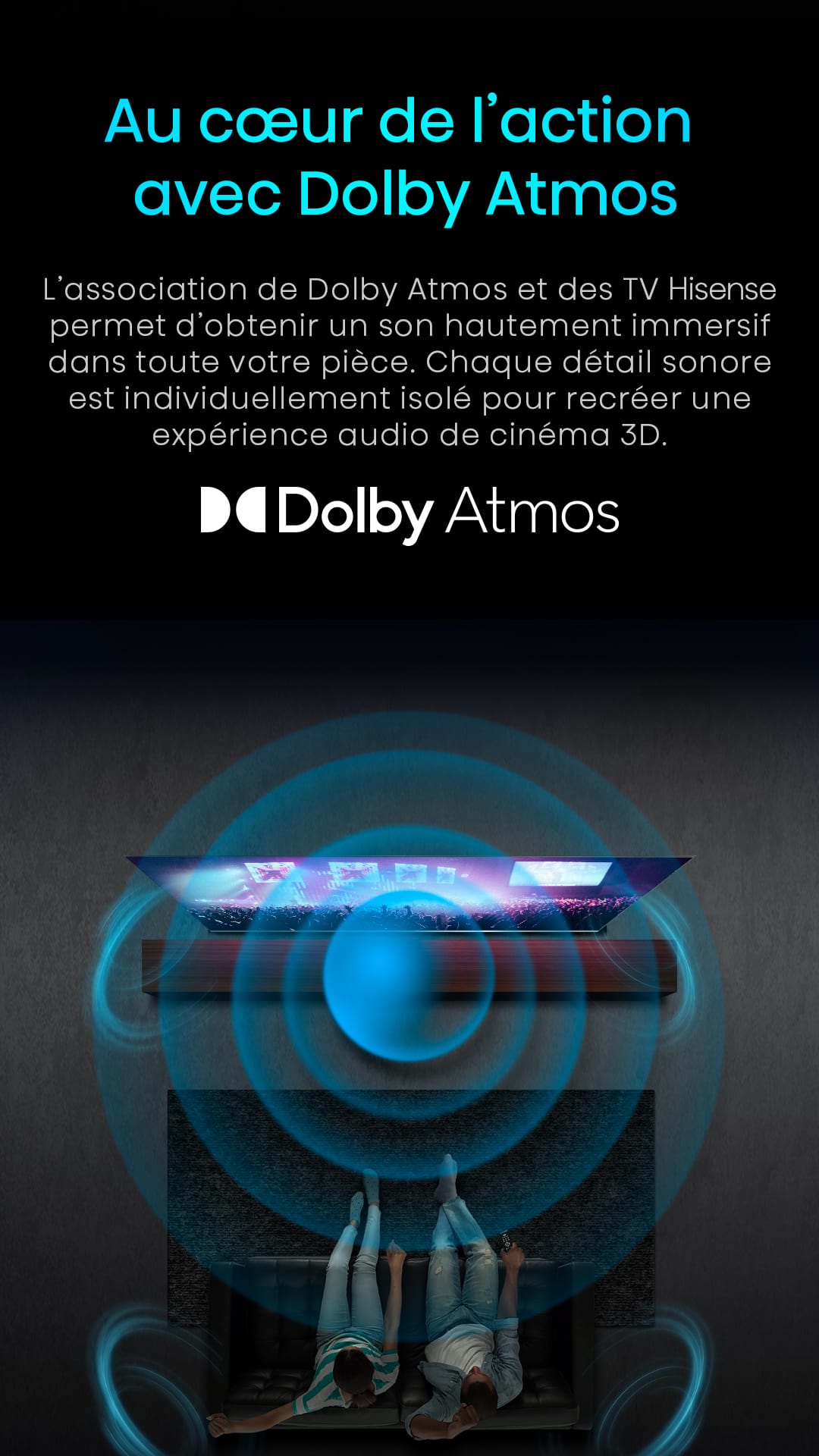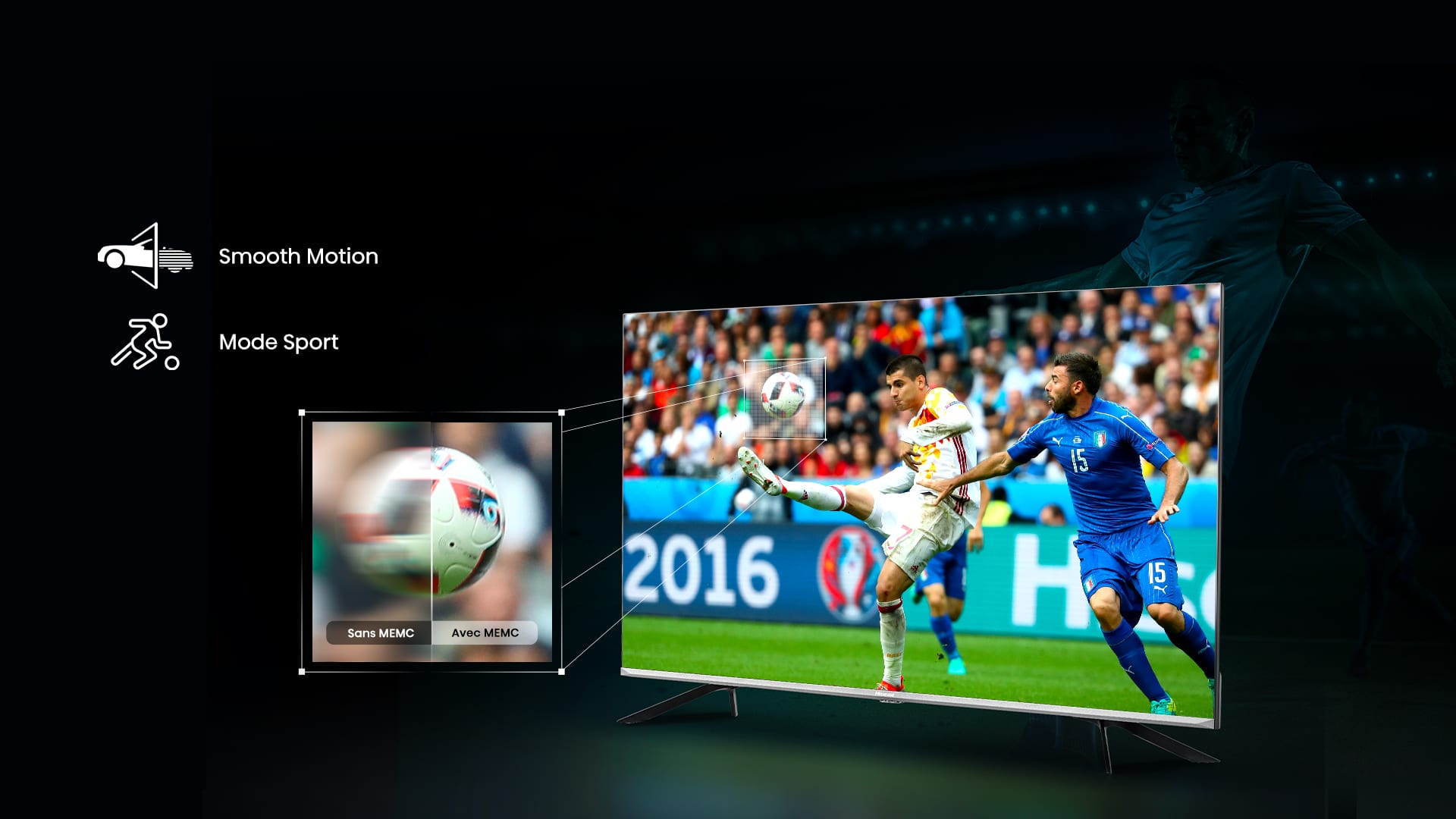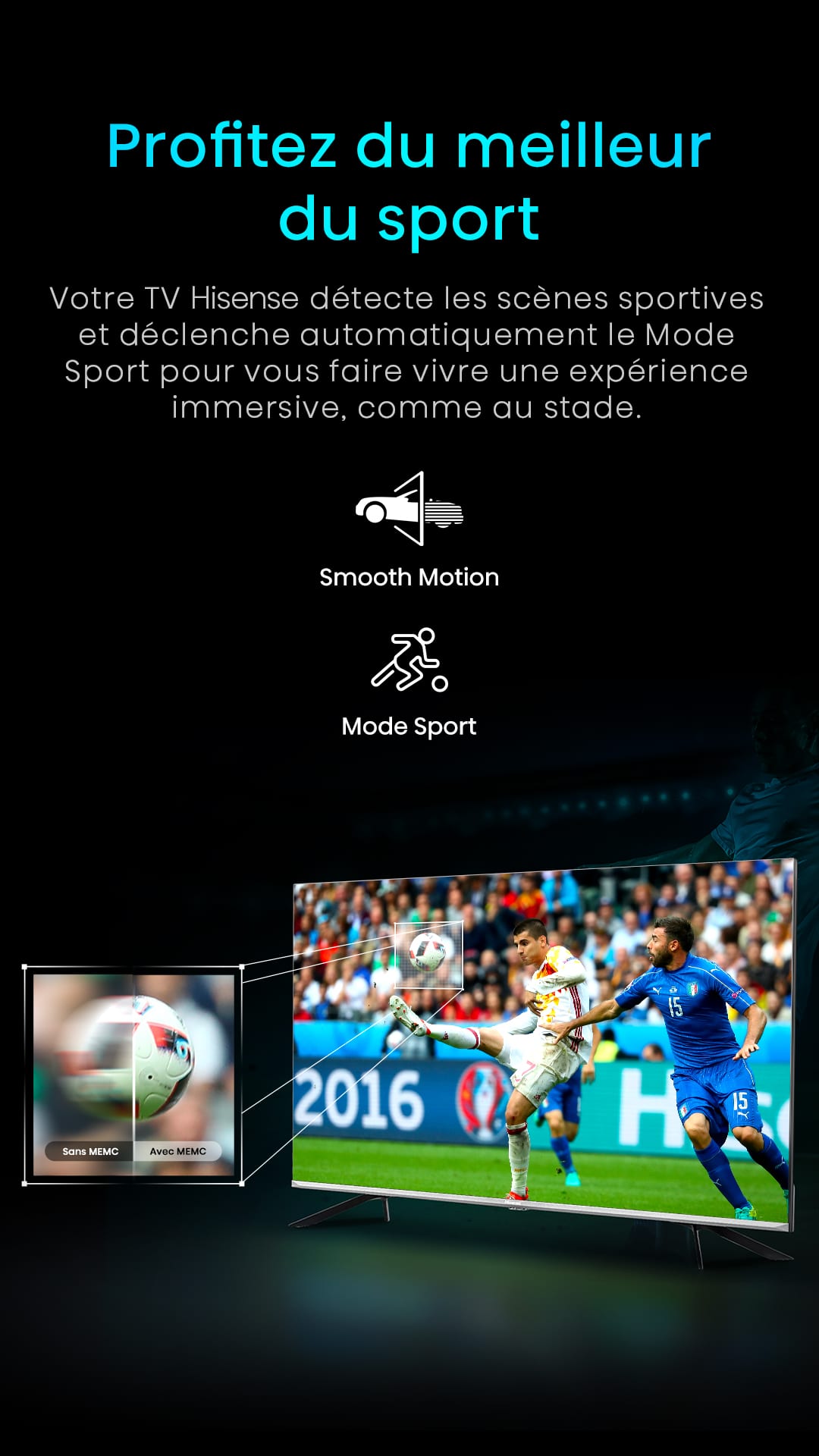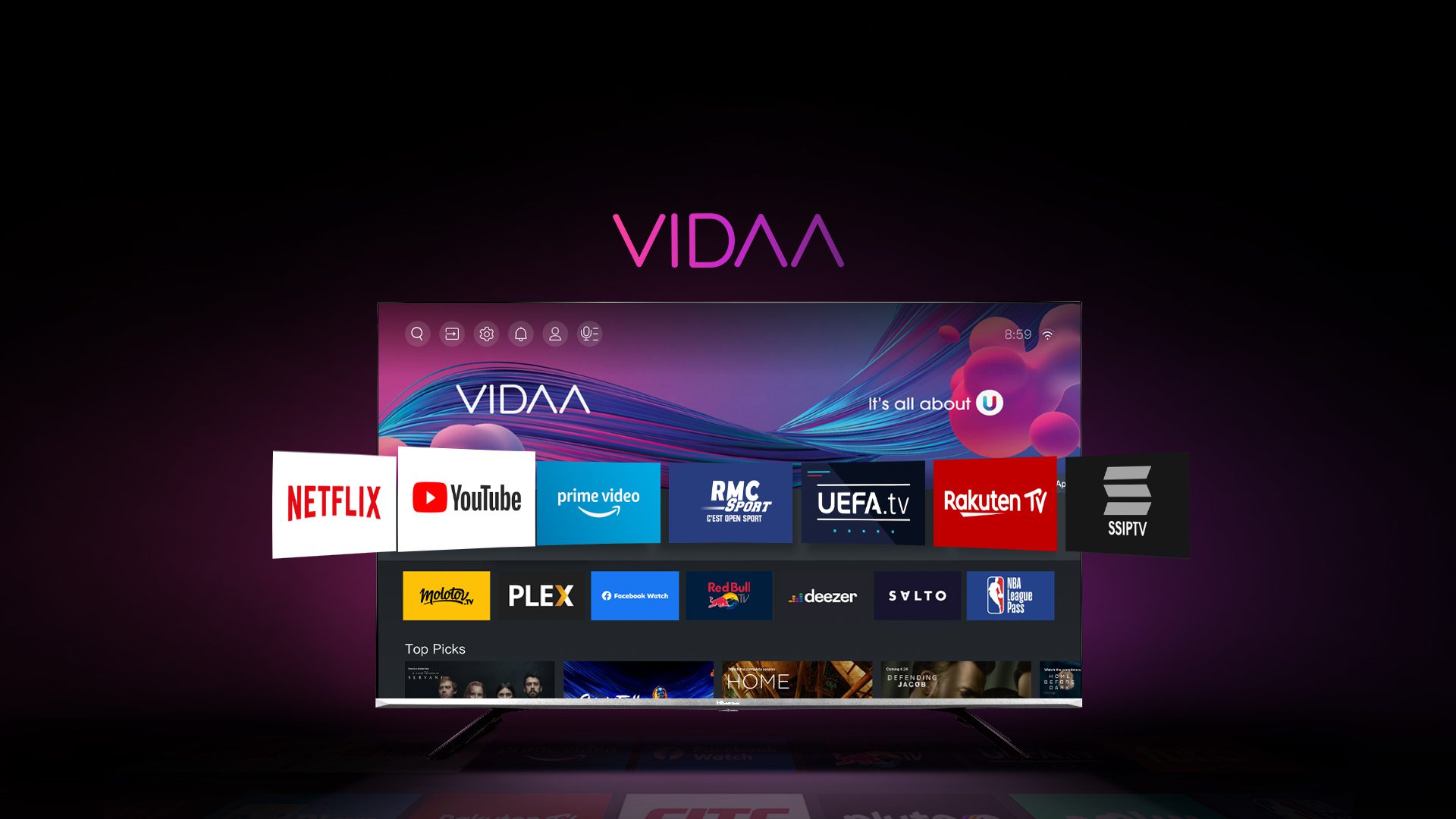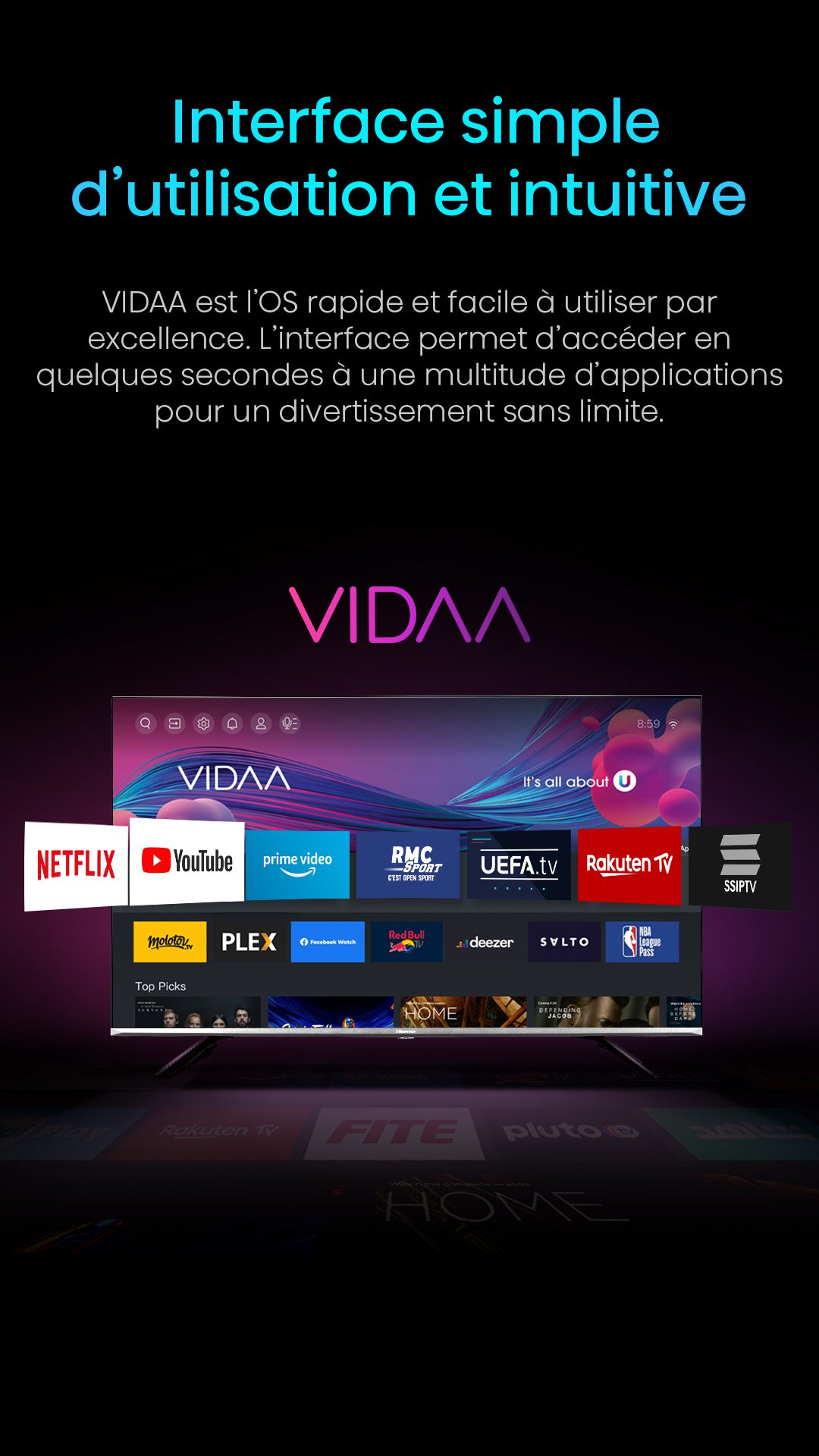- Fonctionnalités
- Avis
- Faq
- Support
- Trouver ce produit
FAQ: TV QLED 4K | DOLBY ATMOS
50
Afficher directement la source à l’allumage d’un périphérique HDMI.
Comment afficher directement la source à l’allumage d’un périphérique HDMI.
- Appuyez sur la touche Menu de la télécommande (trois ligne parallèles).
- Veuillez sélectionner tous les paramètres (la roue crantée).

- Puis allez dans Système.

- Sélectionnez l'onglet Page de démarrage par défaut.

- Sélectionnez la Dernière page consultée.

- Maintenant lors de la sortie de veille du TV via la source HDMI, sont contenu sera directement diffusé.

Valable pour les produits suivant:
BB2H, 75E8Q, 50E8Q, 65E8Q, 55E8Q, 75U79Q, 75E79Q PRO, 65E79Q PRO, 65E77Q PRO, 55U79Q, 55E79Q PRO, 55E77Q PRO, 55E78Q, 55E71Q, 43E79Q, 43E77Q, WM8Q, CM8Q, 32A5Q, 75A7QService client
Nous sommes là pour vous aider!
Si vous avez des questions ou des préoccupations concernant nos produits n'hésitez pas à nous contactez
ou appelez-nous au
01 76 49 05 05
Besoin de pièces
détachées ?
Trouver ma pièceTV QLED 4K | DOLBY ATMOS
50″ Série E76GQ
Manuel d'utilisation .pdfTéléchargerFiche produit .pdfTéléchargerEnergie label (Nouvelle norme) .zipTéléchargerDoc CE .pdfTéléchargerVue éclatée .zipTéléchargerCarte de garantie.pdfTéléchargerAccessoires nécessaires pour démontage et réparation.pdfTéléchargerGuide de réparation.pdfTéléchargerManuel système.pdfTélécharger Service client
Nous sommes là pour vous aider!
Si vous avez des questions ou des préoccupations concernant nos produits n'hésitez pas à nous contactez
ou appelez-nous au
01 76 49 05 05
Choose Your region
✕You try to access the Hisense FRANCE website but your web browser setting is set in another language. Please select the country you're in to access the correct Hisense website, otherwise, just select France in the list below to continue