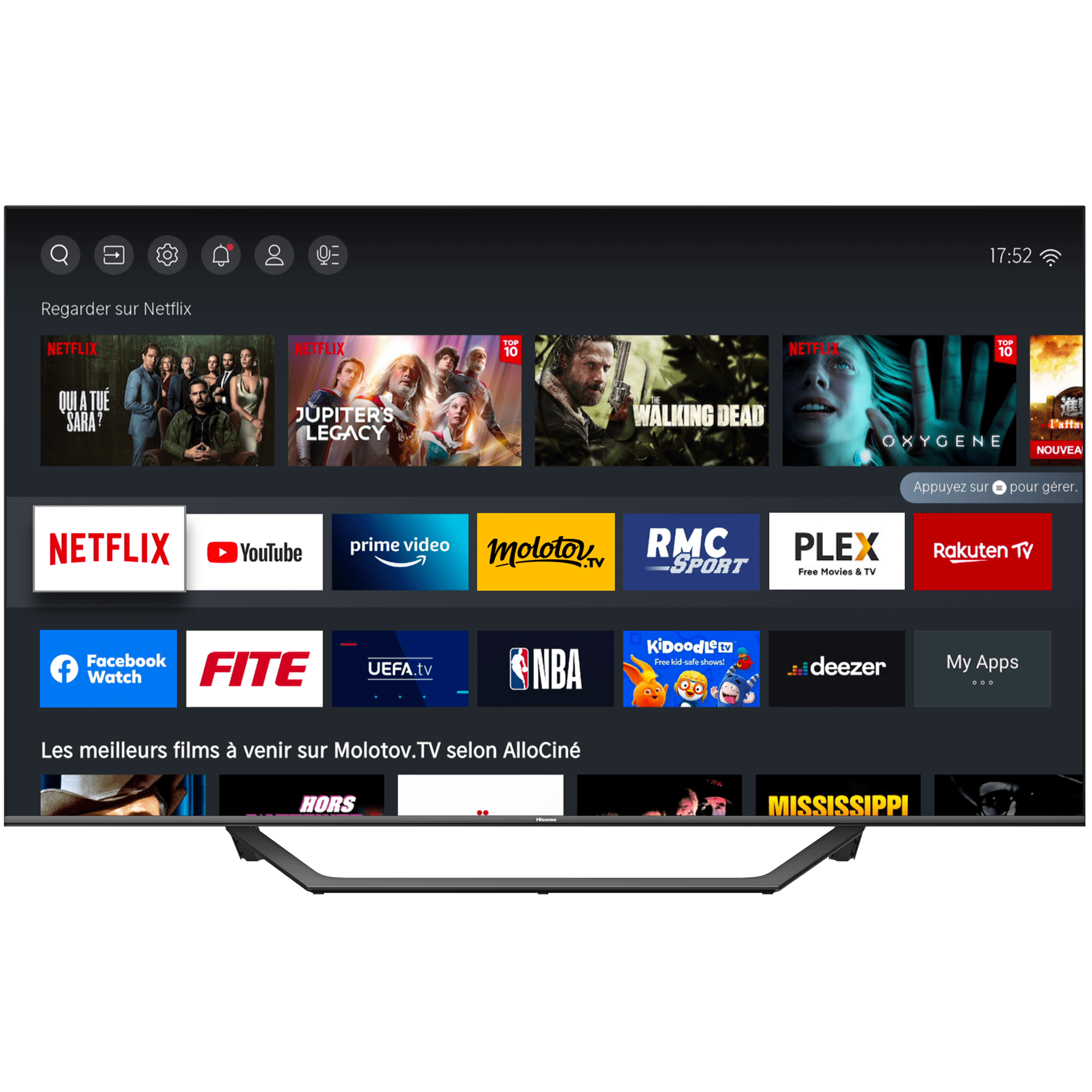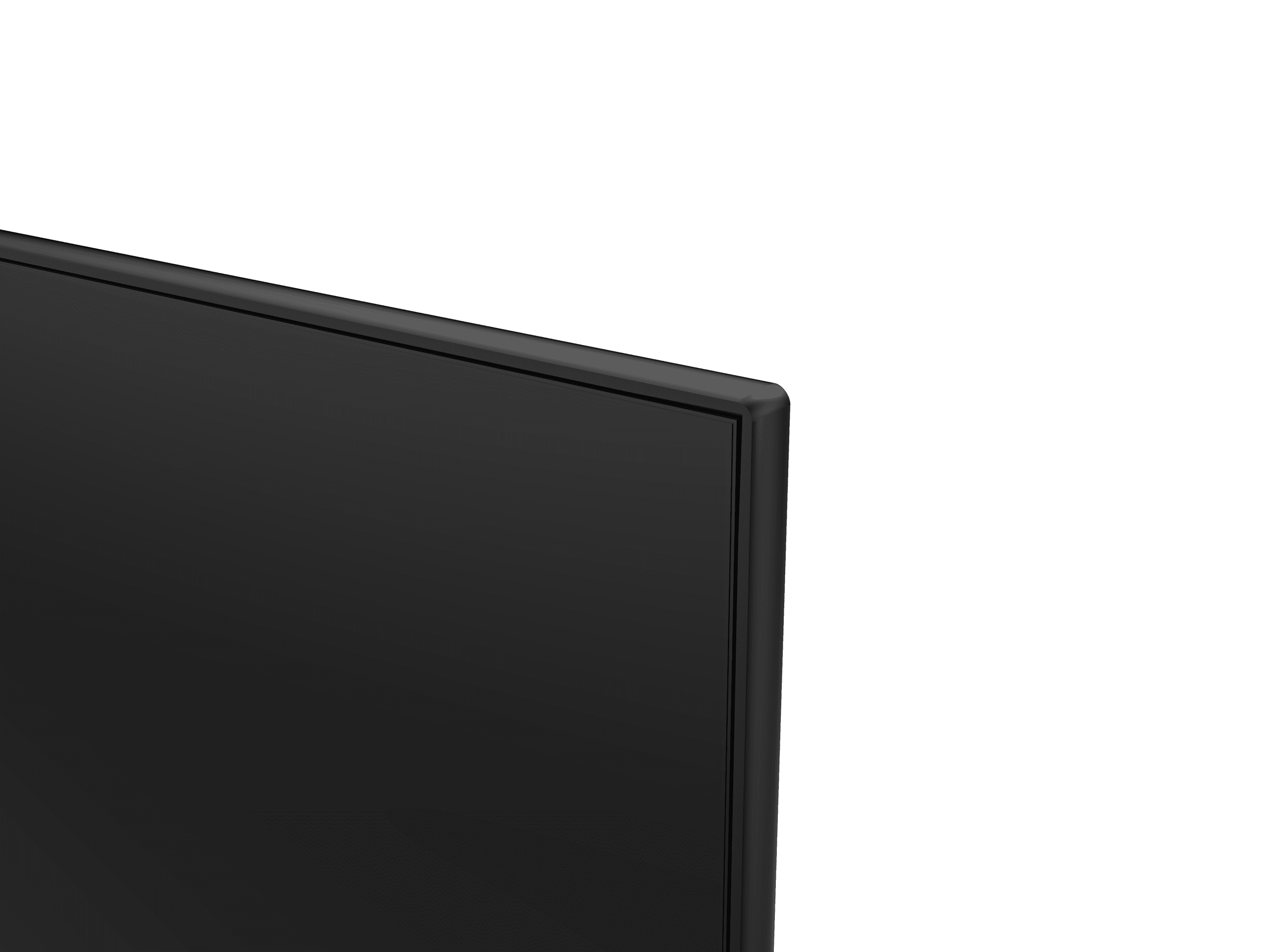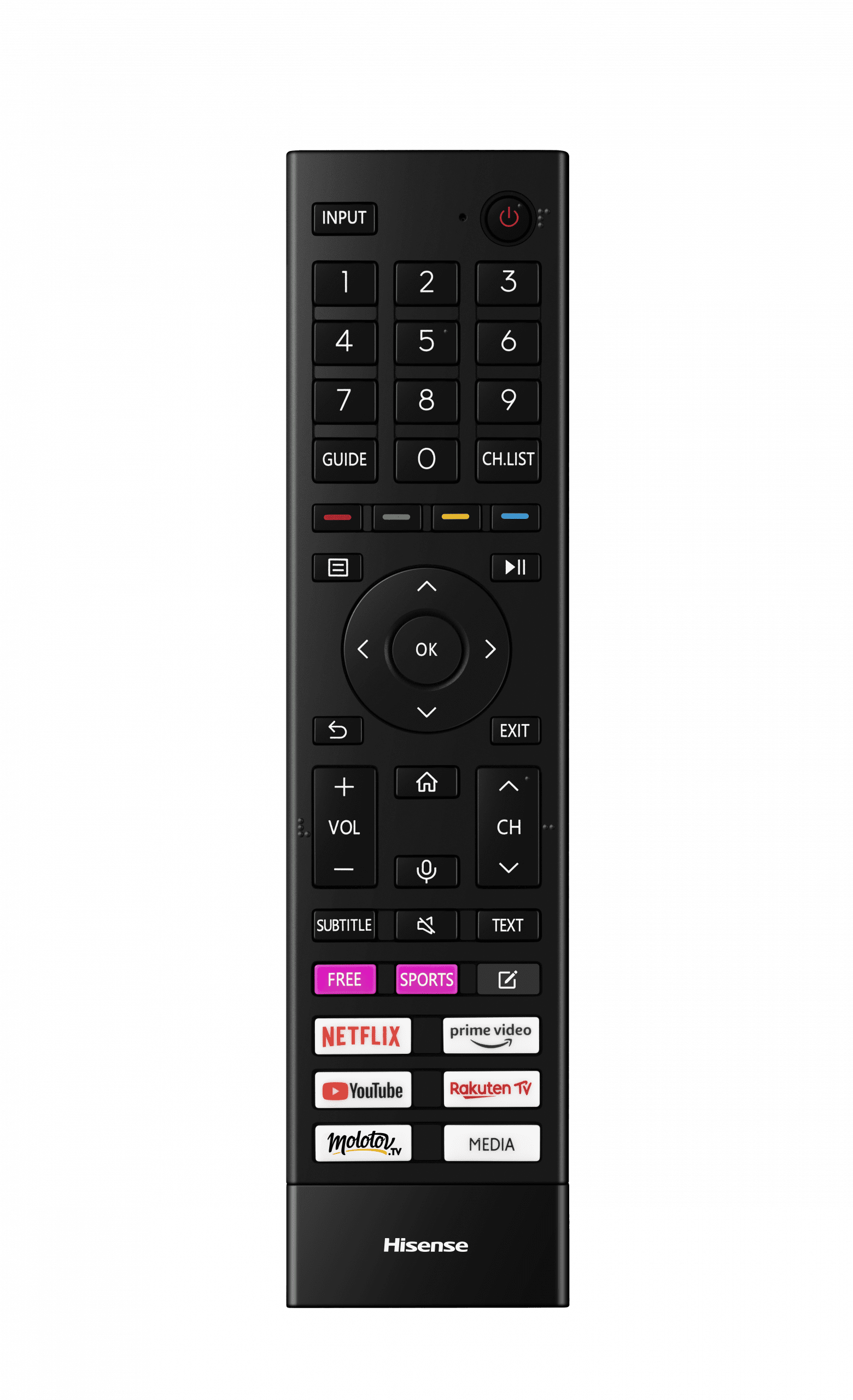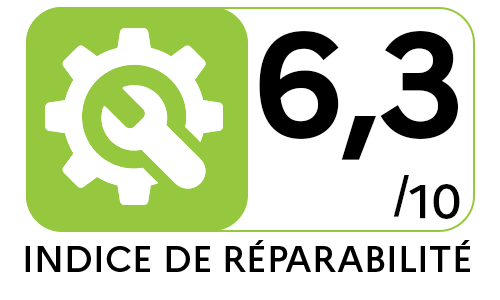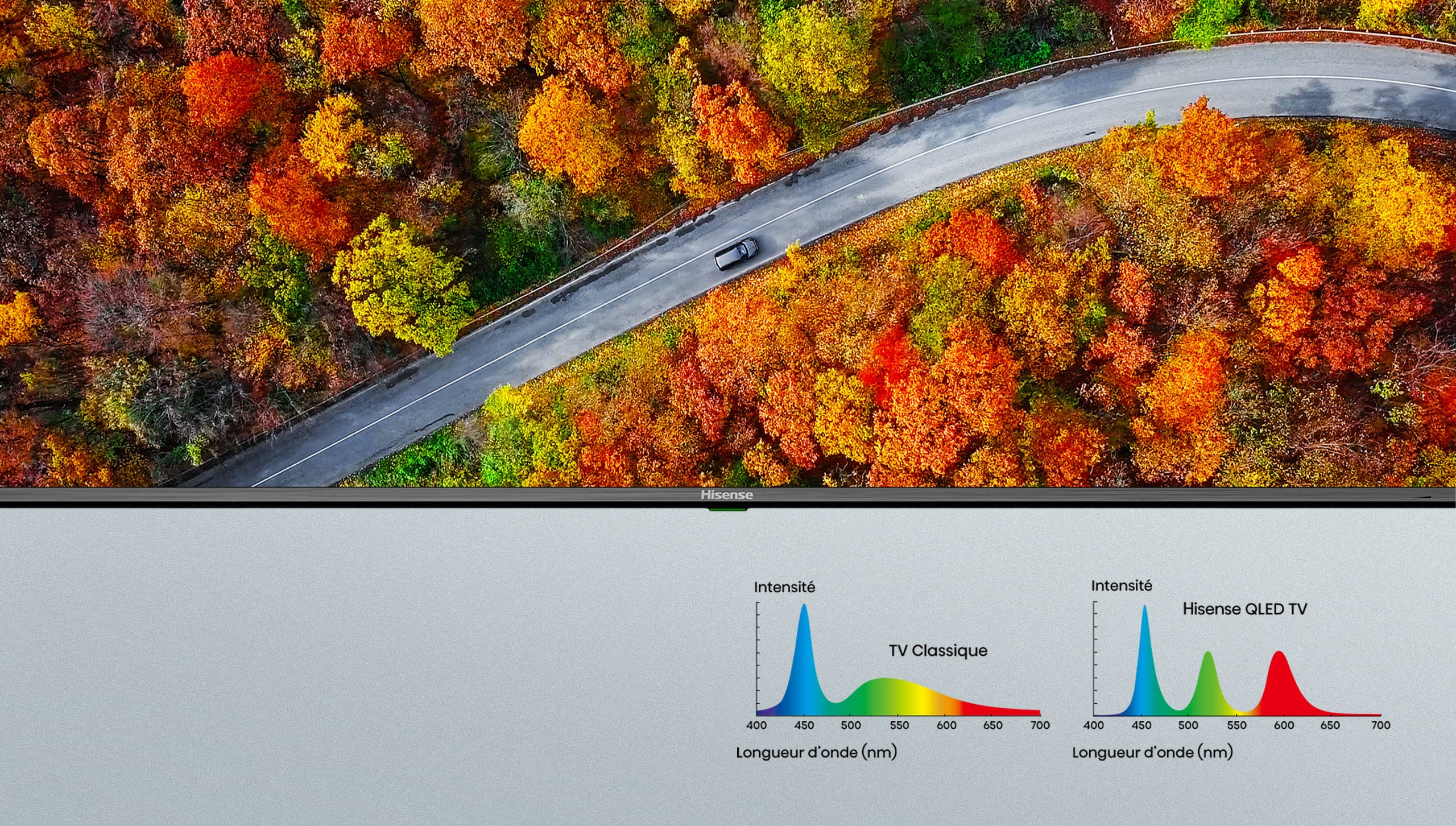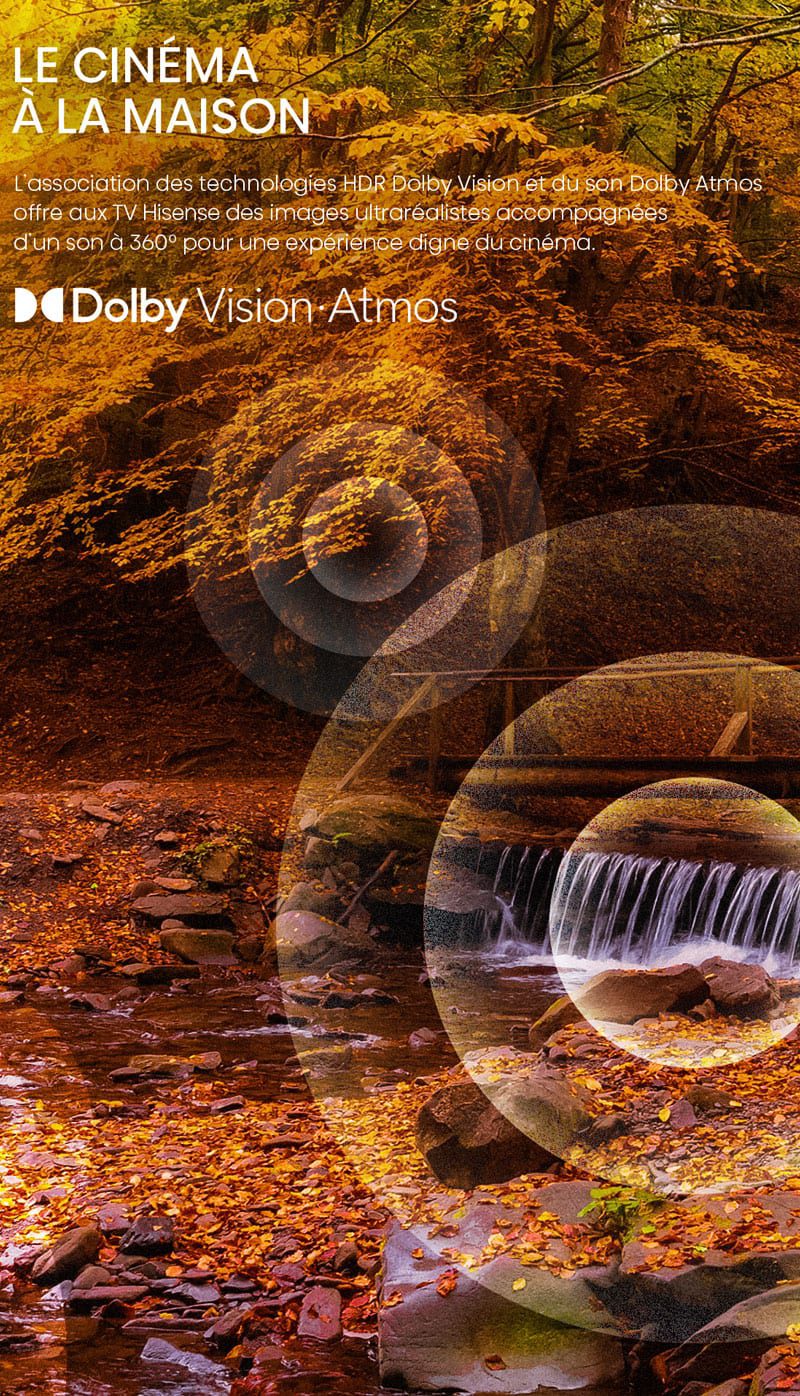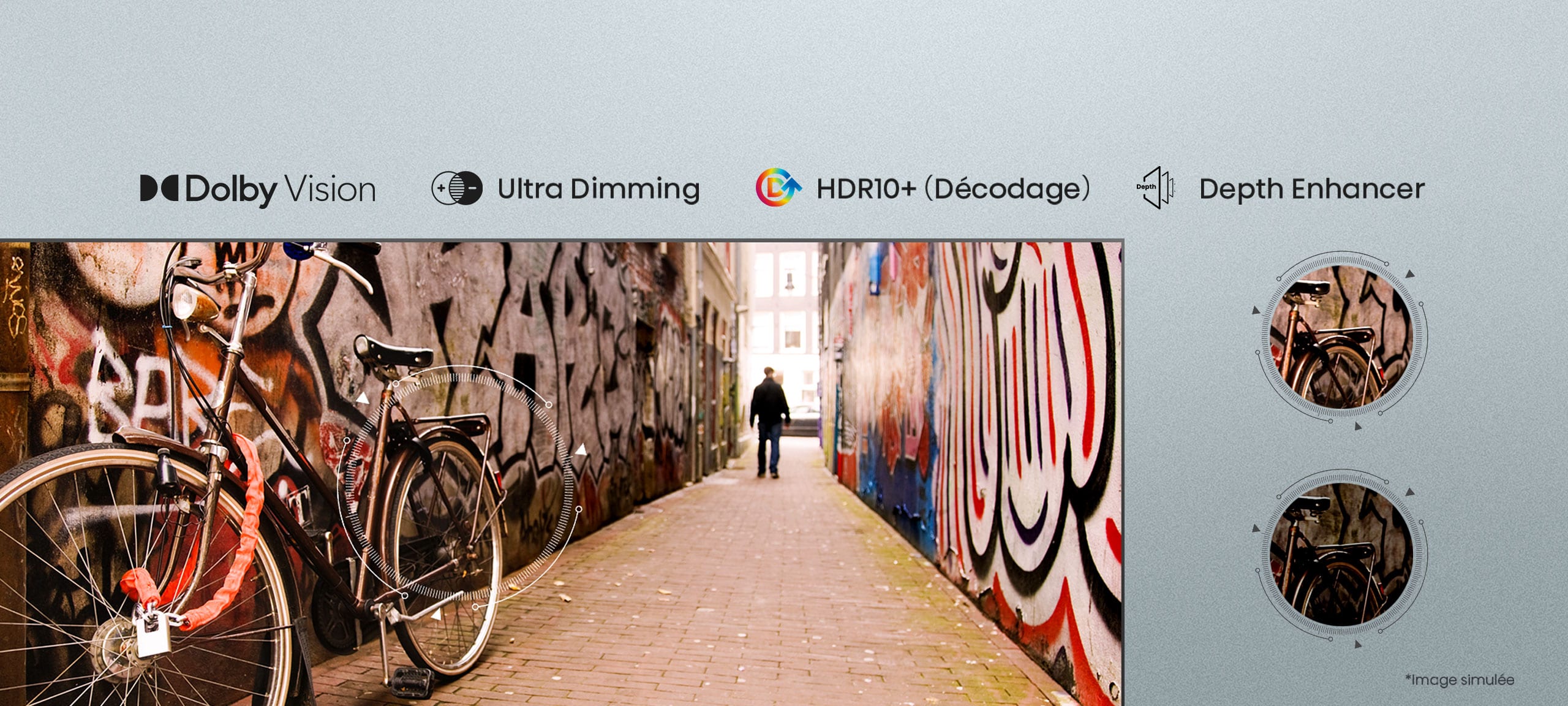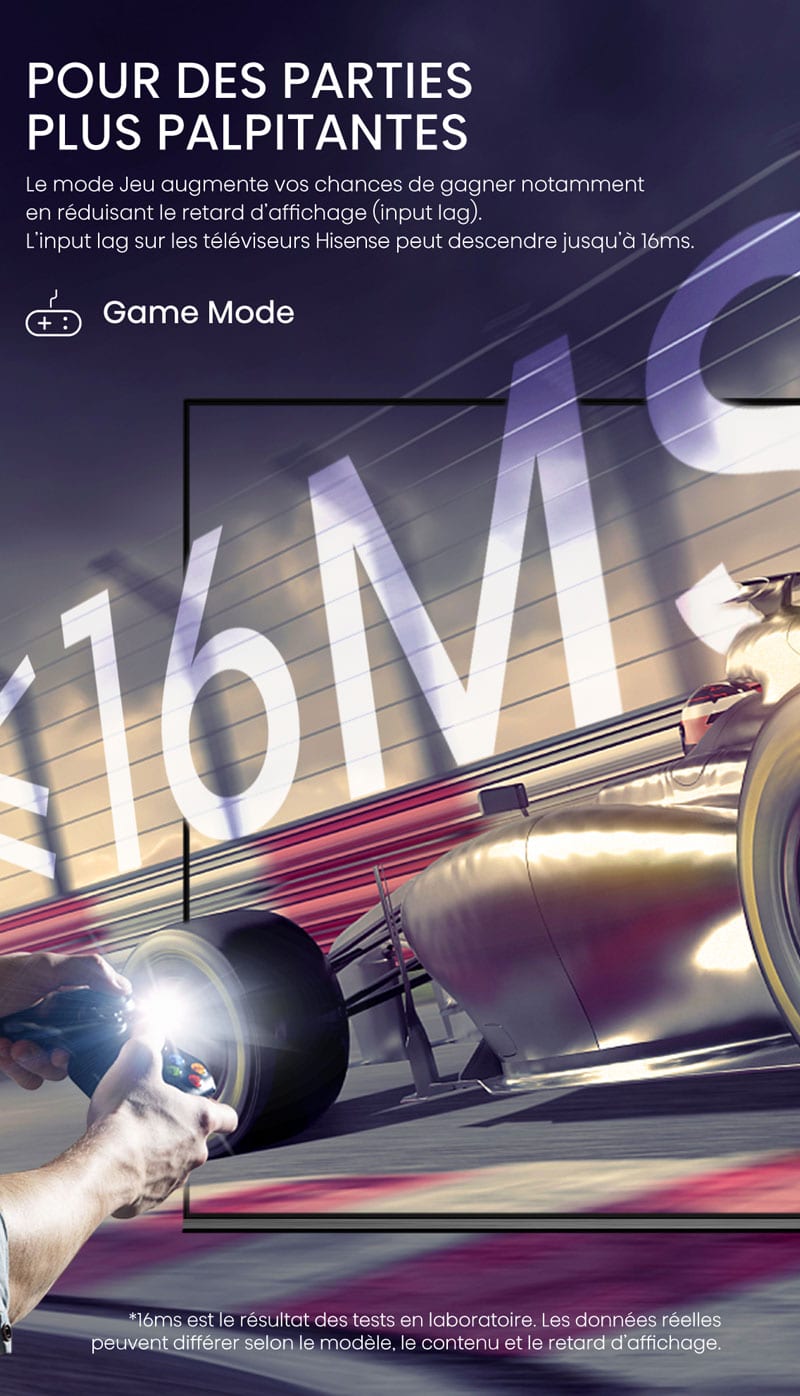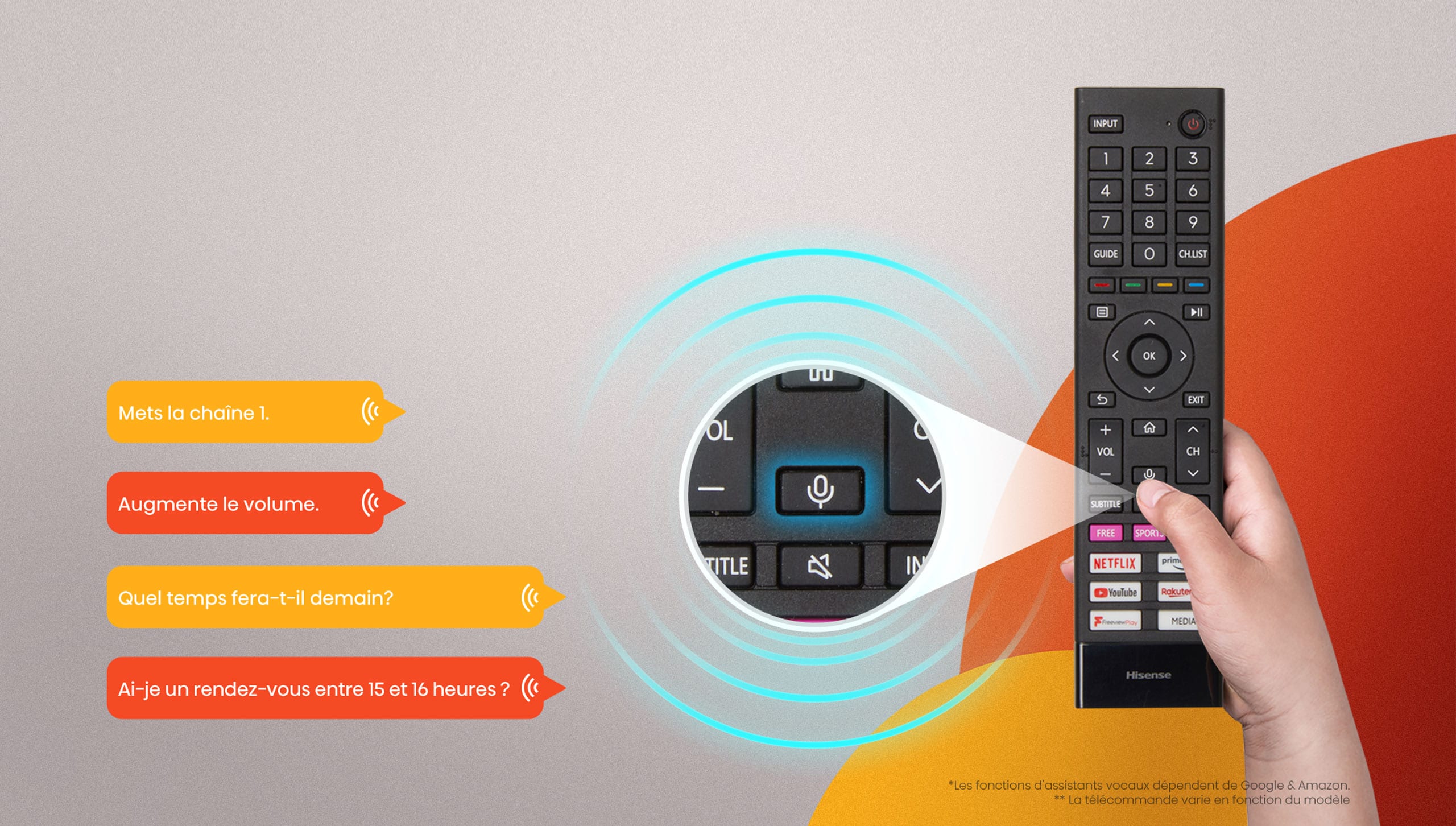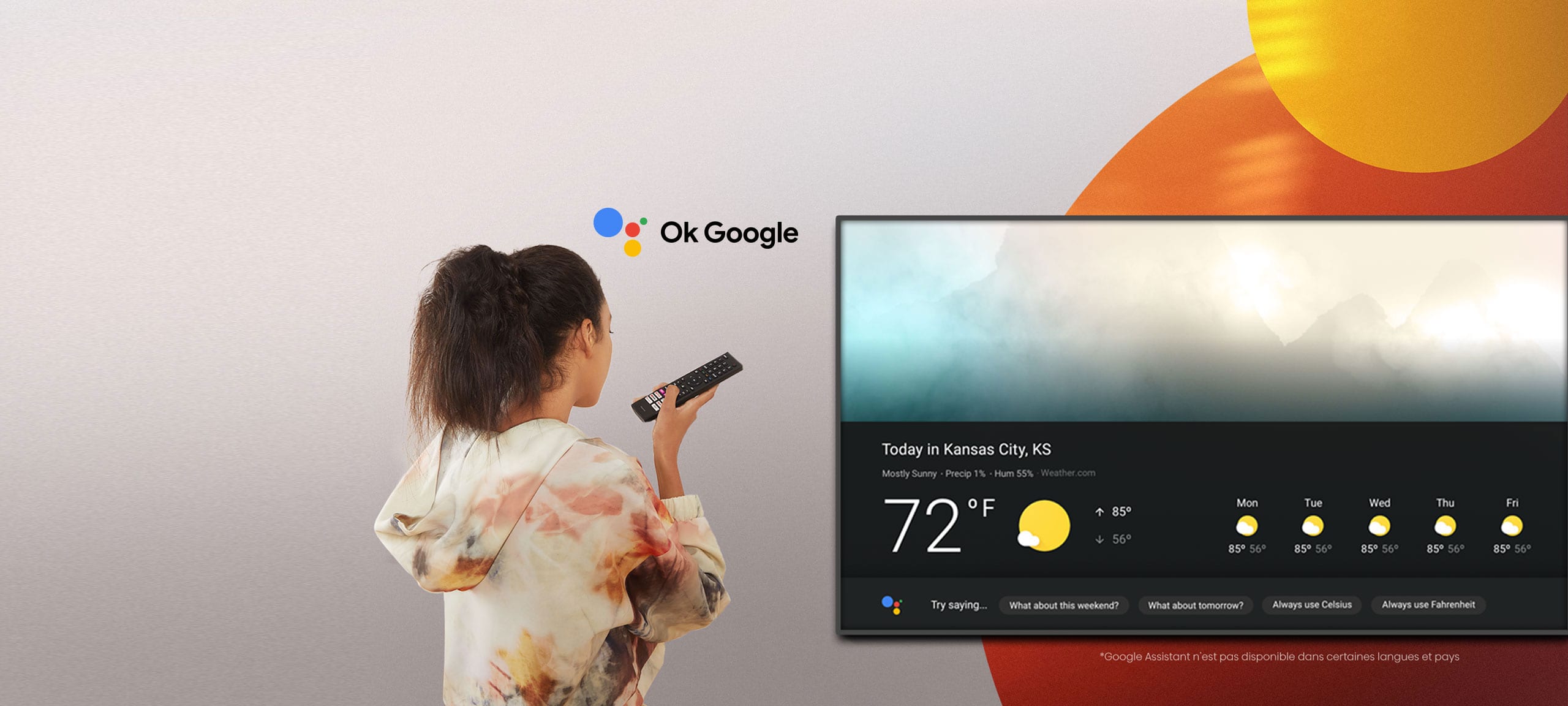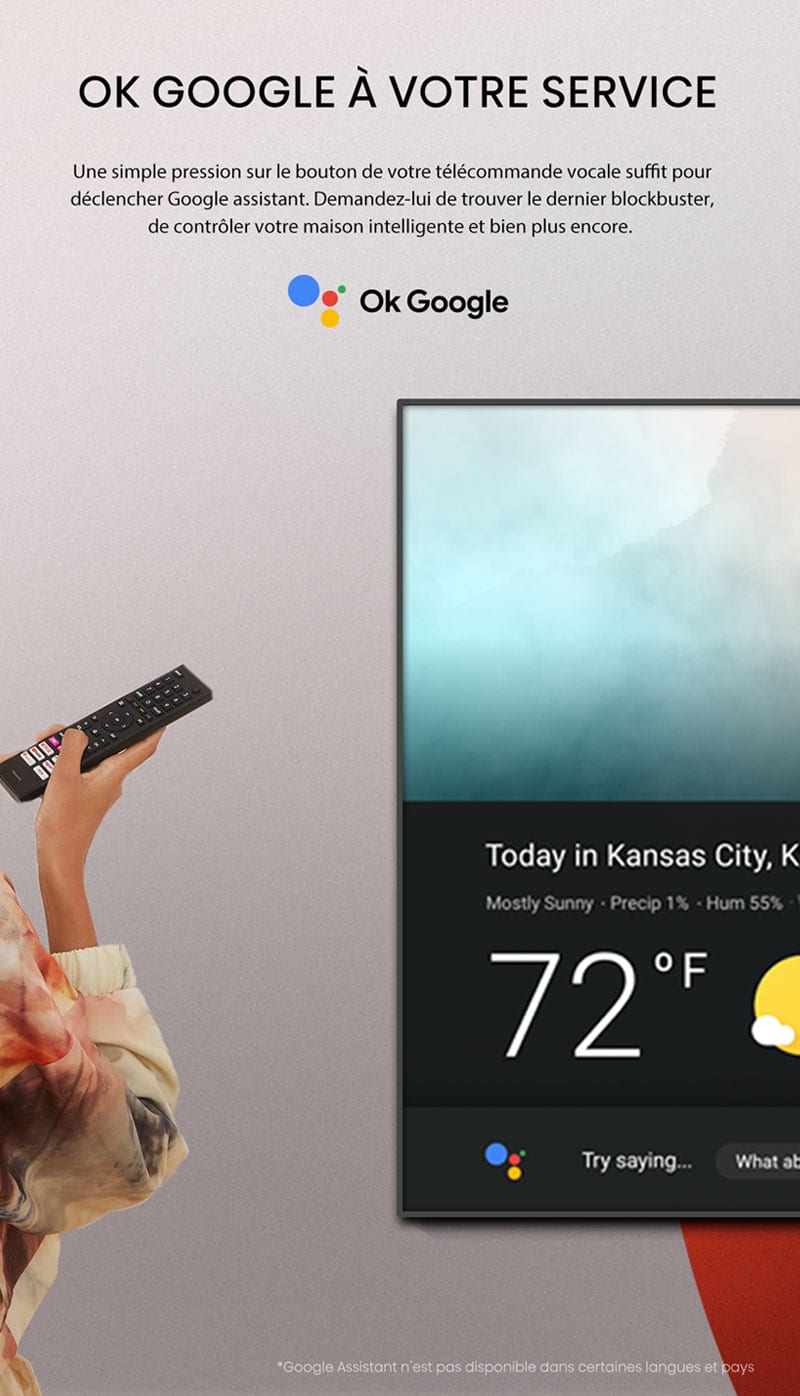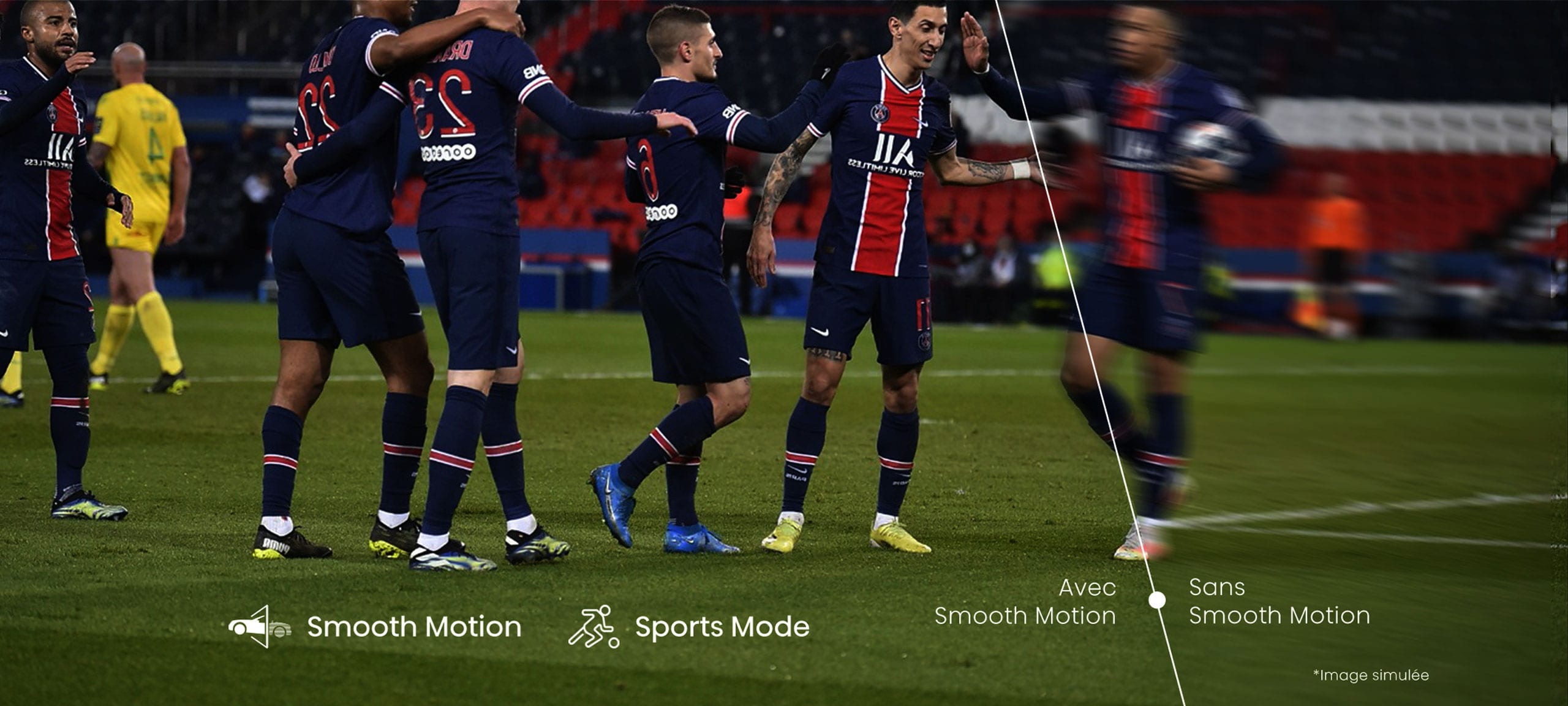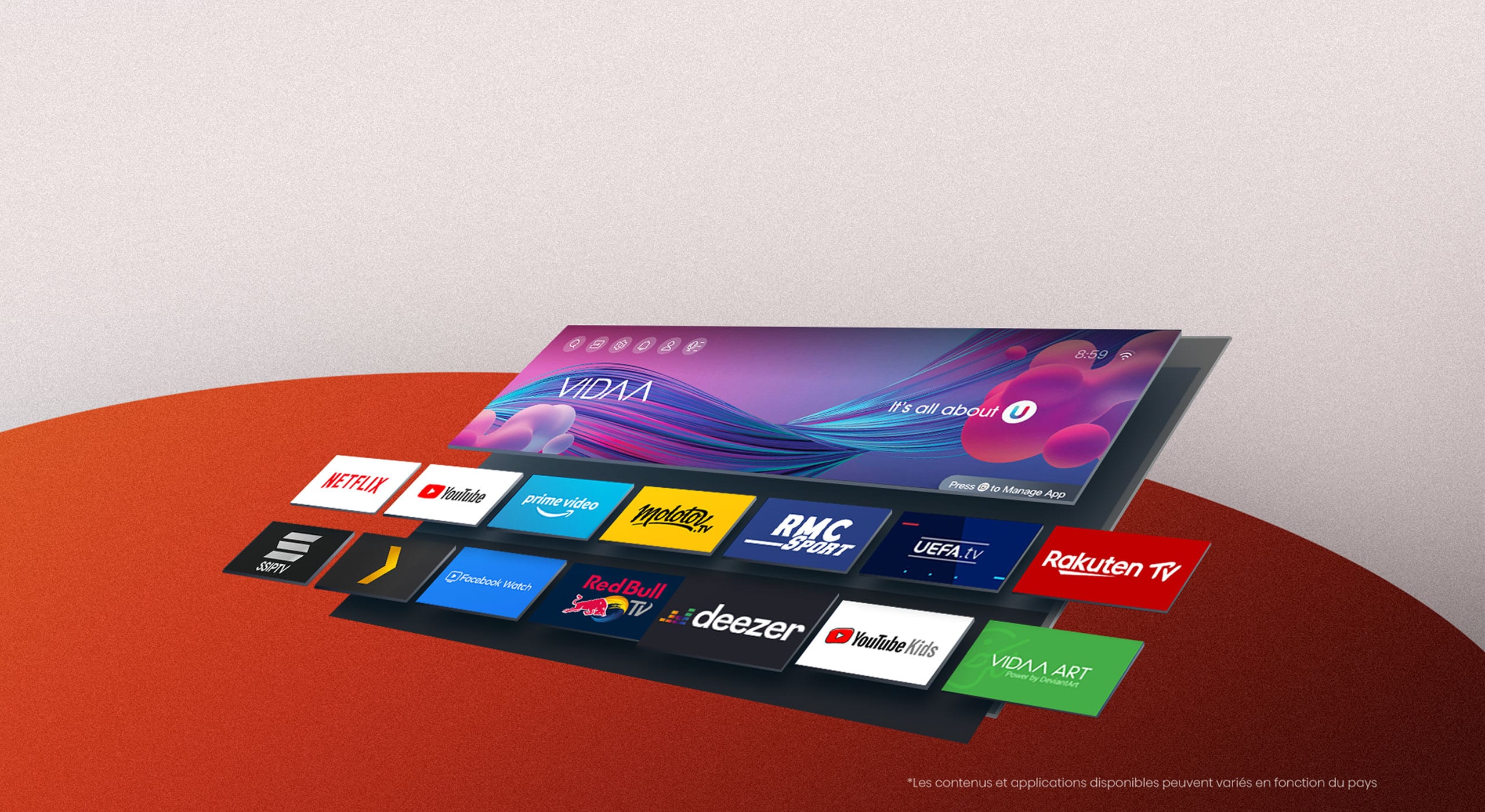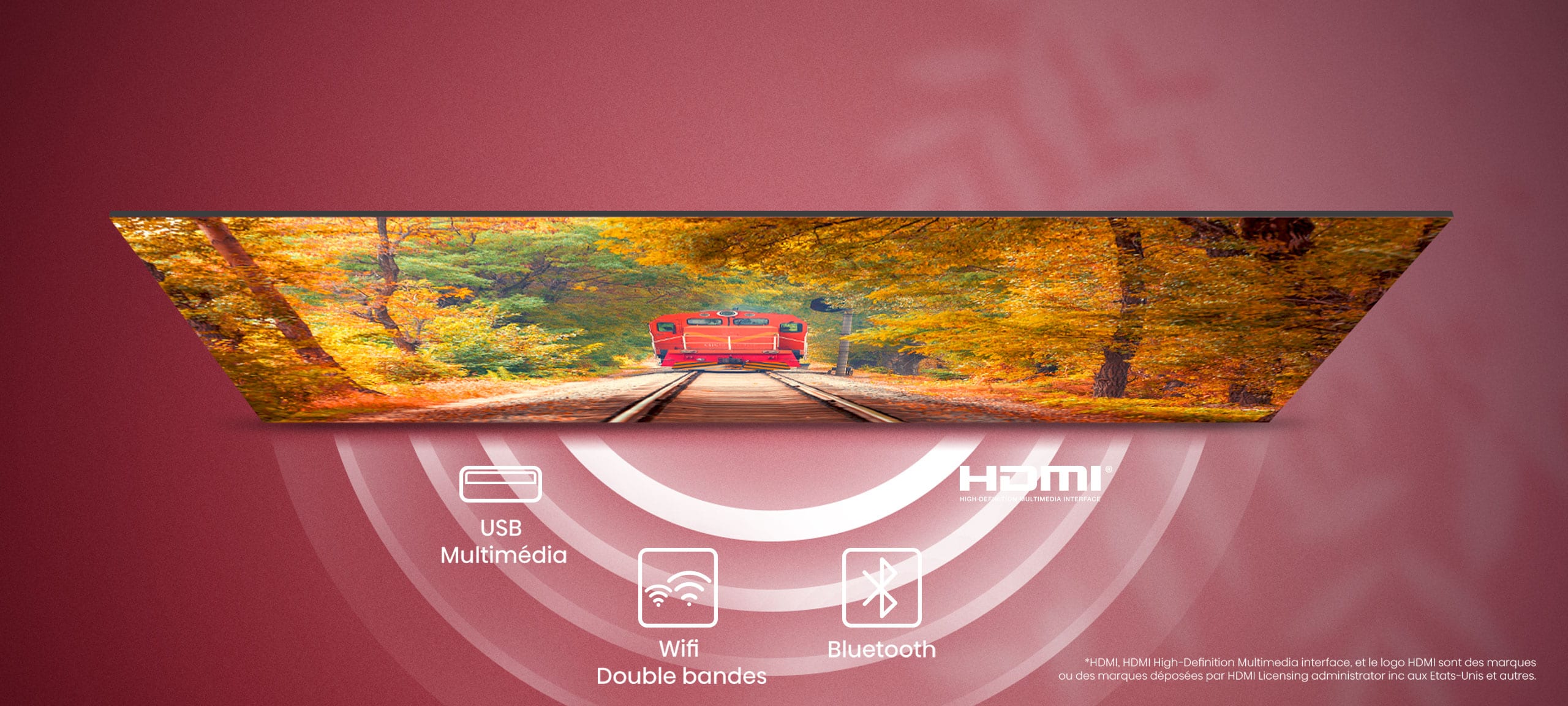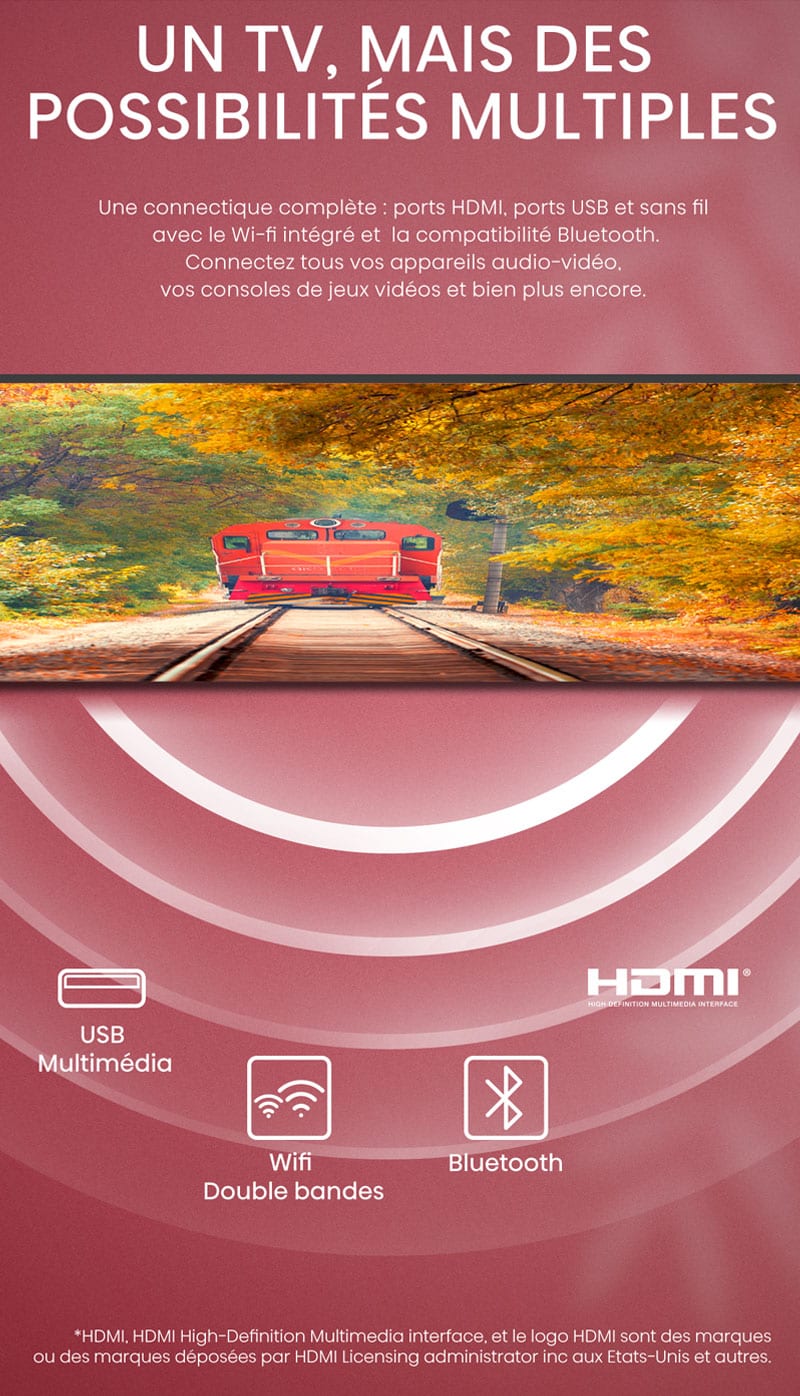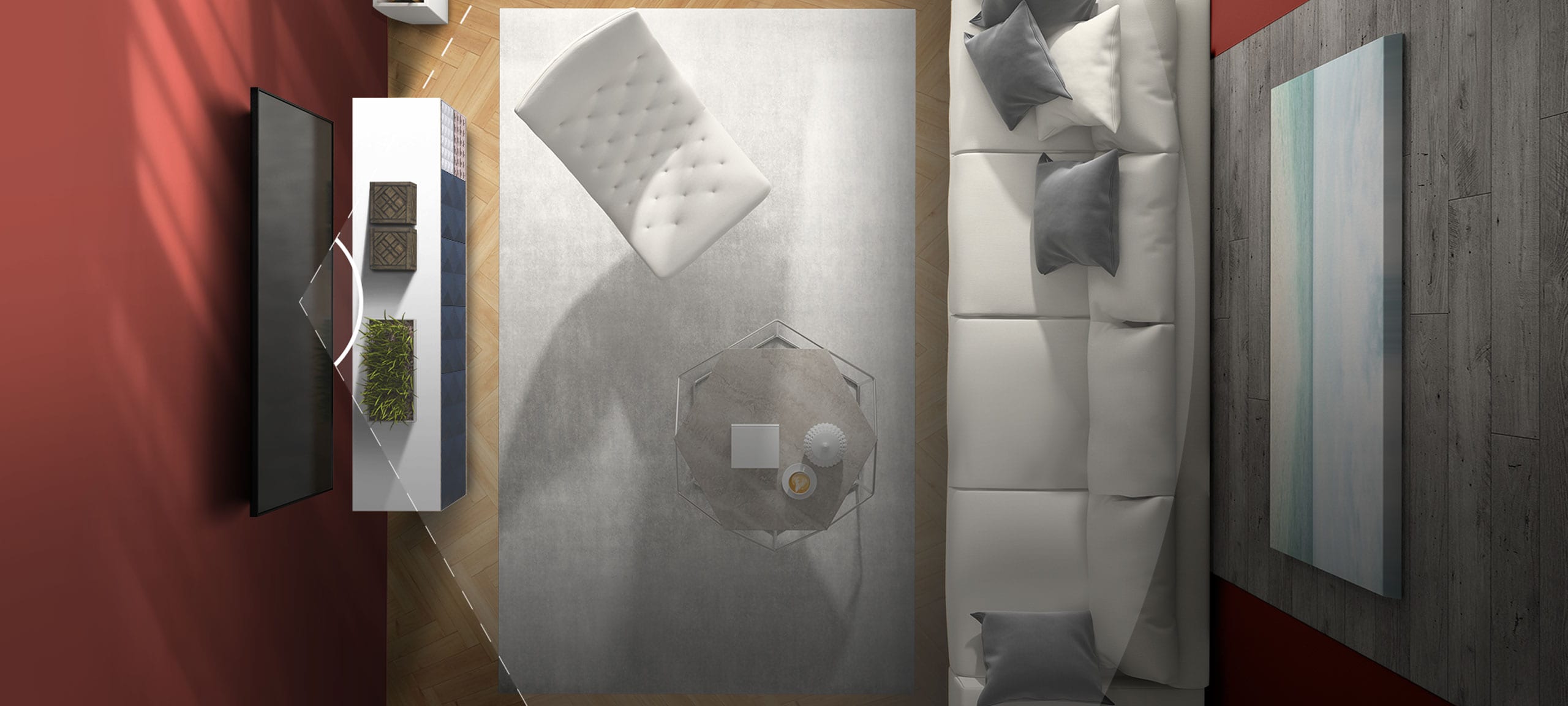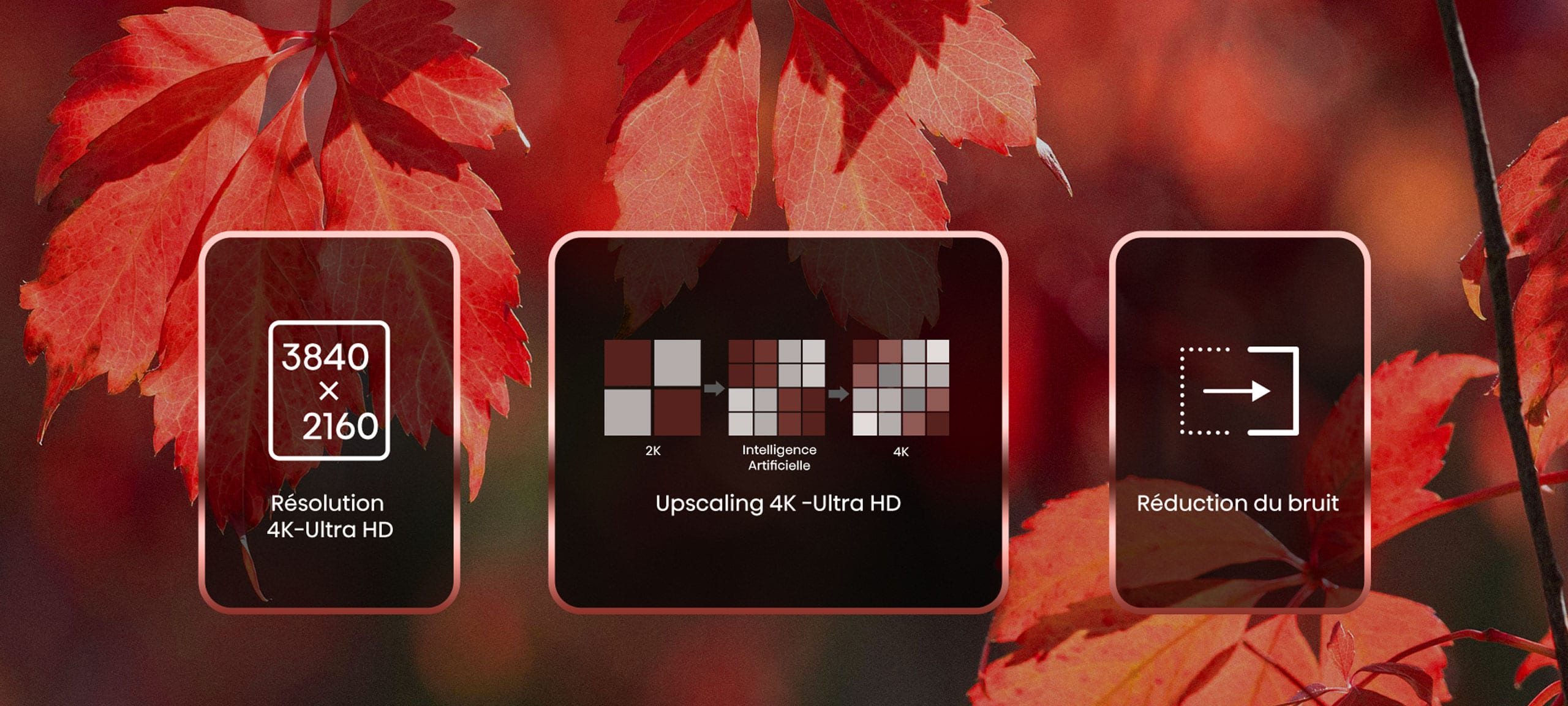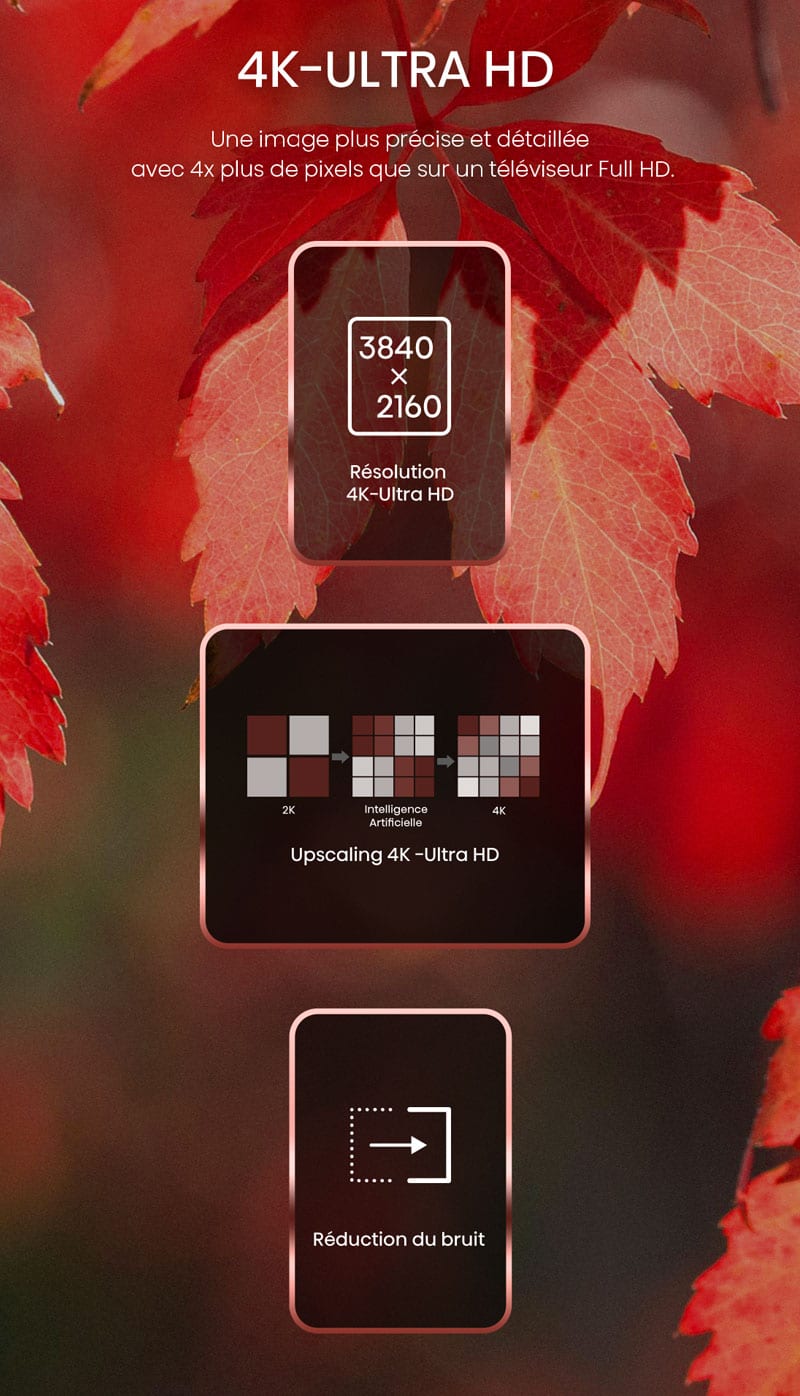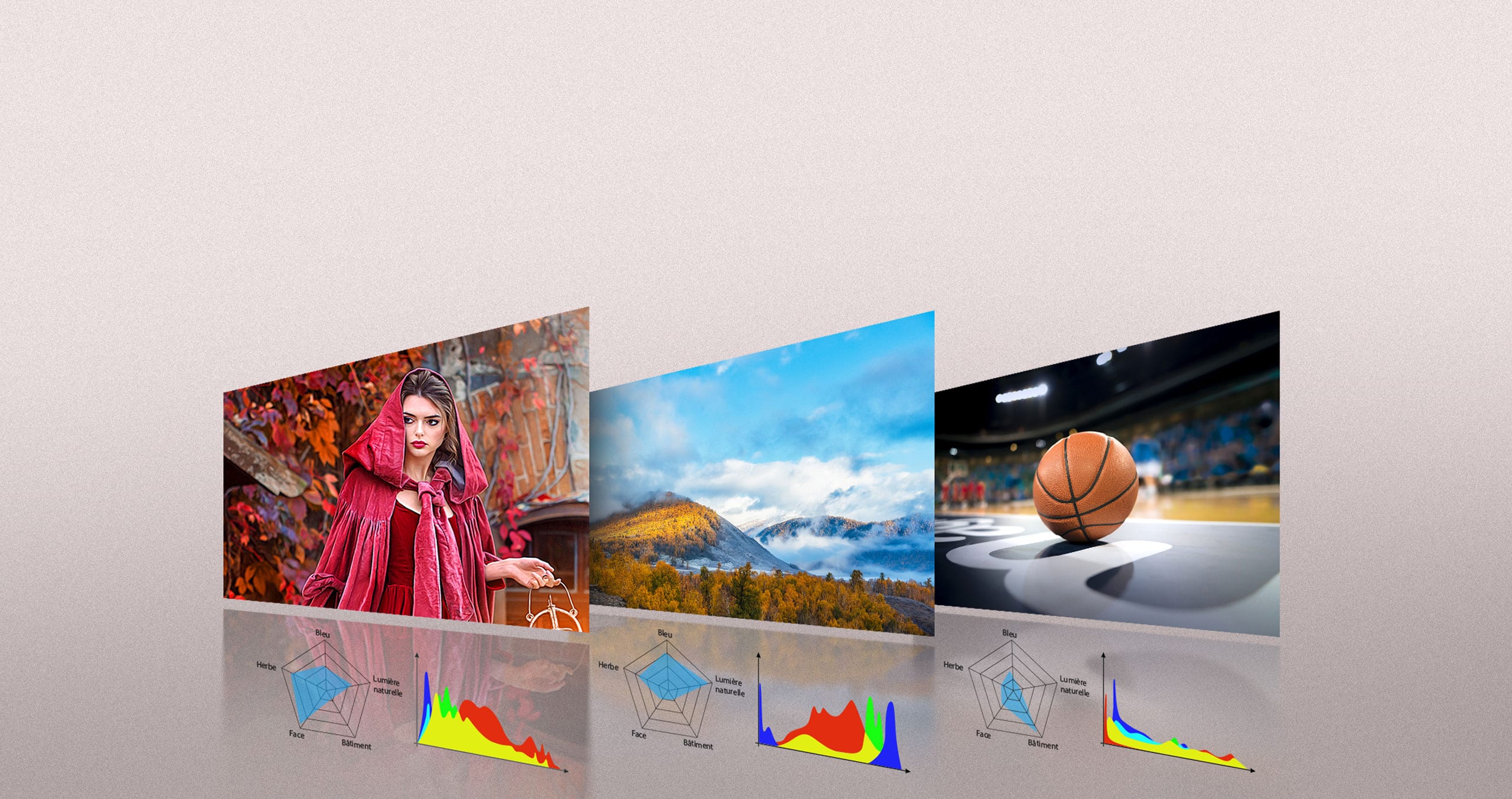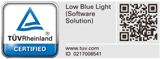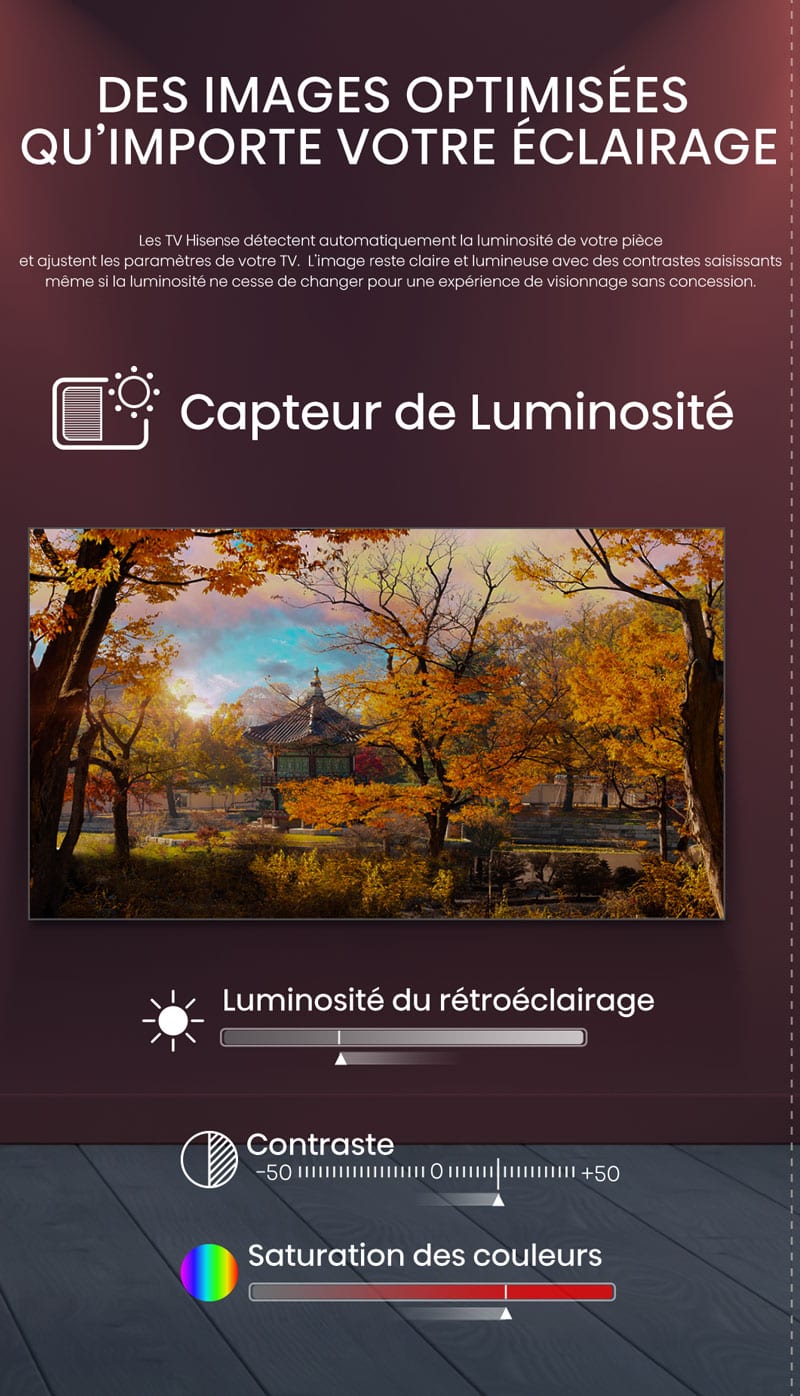- Fonctionnalités
- Avis
- Faq
- Support
- Trouver ce produit
TV QLED 4K | Pied central 55" Série A7GQ est évalué
de
5 de
278.
Rated 5 de
5
de
Cram par
Bon fonctionnement
Fonctionne parfaitement et prix correct
Un problème de fiche fibre très vite réglé
Date de publication: 2024-12-06
Rated 4 de
5
de
1122 par
Fonctionnalités de la tv,
Acheté pour ses fonctionnalités.
Il en manque. Ne sont pas toutes reprises dans la fonction smart tv via le net.
Point négatif, rappeler de temps en temps les souvenirs de sites smart tv visités mémorisés.
Date de publication: 2024-09-17
Rated 5 de
5
de
buzok40 par
Téléviseur de bonne qualité
Acheté en janvier 2023, ce téléviseur fonctionne parfaitement
Date de publication: 2024-07-30
Rated 4 de
5
de
enigma33470 par
image nette son parfait connectique complète
manque juste l'aplli oqee de free sinon c'est bon tout est correct
Date de publication: 2024-07-30
Rated 5 de
5
de
GOTTHARD.13 par
HISENSE 58A7GQ
Superbe Écran de 58" (147cm/Pas Courant),qualité d'images,très belle finition des bords,Bonne répartition des divers Ports (HDMI/USB/SPDIF/Audio/Casque), télécommande facile de manipulation et épuré,un ensemble Esthétique et Puissant.
L'Appareil est Juste par rapport à sa Description
Date de publication: 2024-01-21
Rated 1 de
5
de
Keze83 par
Pas de HDMI 2.1 pas de vrr
Publicité mensongère, les caractéristiques ne sont pas respectées pas de HDMI 2.1 PAS DE VRR SUR PS5!!!!!! A fuire !!!! Maintenant si vous êtes honnête vous nous mettez une mis a jour !!!!!! Pour rectifier le problème, une plainte sera déposée contre la marque pour pub est Abu mensongère, je ne suis pas le seule on n'a créé un groupe pour ça .
Date de publication: 2023-12-24
Rated 5 de
5
de
nic6 par
super qualité d'image
très satisfaite de ce produit. mise en route très simple
Date de publication: 2023-03-29
Rated 4 de
5
de
Kro16 par
Conforme
Je viens de l’acheter c’est pas mal à voir si long termes
Date de publication: 2023-03-27
Rated 5 de
5
de
Cram par
Bon fonctionnement
TV QLED 4K | Pied central
55″ Série A7GQ
Fonctionne parfaitement et prix correct
Un problème de fiche fibre très vite réglé
55″ Série A7GQ
Date de publication: 2024-12-06
Rated 4 de
5
de
1122 par
Fonctionnalités de la tv,
TV QLED 4K | Pied central
55″ Série A7GQ
Acheté pour ses fonctionnalités.
Il en manque. Ne sont pas toutes reprises dans la fonction smart tv via le net.
Point négatif, rappeler de temps en temps les souvenirs de sites smart tv visités mémorisés.
55″ Série A7GQ
Date de publication: 2024-09-17
Rated 5 de
5
de
buzok40 par
Téléviseur de bonne qualité
TV QLED 4K | Pied central
55″ Série A7GQ
Acheté en janvier 2023, ce téléviseur fonctionne parfaitement
55″ Série A7GQ
Date de publication: 2024-07-30
Rated 4 de
5
de
enigma33470 par
image nette son parfait connectique complète
TV QLED 4K | Pied central
55″ Série A7GQ
manque juste l'aplli oqee de free sinon c'est bon tout est correct
55″ Série A7GQ
Date de publication: 2024-07-30
Rated 5 de
5
de
GOTTHARD.13 par
HISENSE 58A7GQ
TV QLED 4K | Pied central
55″ Série A7GQ
Superbe Écran de 58" (147cm/Pas Courant),qualité d'images,très belle finition des bords,Bonne répartition des divers Ports (HDMI/USB/SPDIF/Audio/Casque), télécommande facile de manipulation et épuré,un ensemble Esthétique et Puissant.
L'Appareil est Juste par rapport à sa Description
55″ Série A7GQ
Date de publication: 2024-01-21
Rated 1 de
5
de
Keze83 par
Pas de HDMI 2.1 pas de vrr
TV QLED 4K | Pied central
55″ Série A7GQ
Publicité mensongère, les caractéristiques ne sont pas respectées pas de HDMI 2.1 PAS DE VRR SUR PS5!!!!!! A fuire !!!! Maintenant si vous êtes honnête vous nous mettez une mis a jour !!!!!! Pour rectifier le problème, une plainte sera déposée contre la marque pour pub est Abu mensongère, je ne suis pas le seule on n'a créé un groupe pour ça .
55″ Série A7GQ
Date de publication: 2023-12-24
Rated 5 de
5
de
nic6 par
super qualité d'image
TV QLED 4K | Pied central
55″ Série A7GQ
très satisfaite de ce produit. mise en route très simple
55″ Série A7GQ
Date de publication: 2023-03-29
Rated 4 de
5
de
Kro16 par
Conforme
TV QLED 4K | Pied central
55″ Série A7GQ
Je viens de l’acheter c’est pas mal à voir si long termes
55″ Série A7GQ
Date de publication: 2023-03-27
FAQ: TV QLED 4K | Pied central
55
Afficher directement la source à l’allumage d’un périphérique HDMI.
Comment afficher directement la source à l’allumage d’un périphérique HDMI.
- Appuyez sur la touche Menu de la télécommande (trois ligne parallèles).
- Veuillez sélectionner tous les paramètres (la roue crantée).

- Puis allez dans Système.

- Sélectionnez l'onglet Page de démarrage par défaut.

- Sélectionnez la Dernière page consultée.

- Maintenant lors de la sortie de veille du TV via la source HDMI, sont contenu sera directement diffusé.

Valable pour les produits suivant:
BB2H, 75E8Q, 50E8Q, 65E8Q, 55E8Q, 75U79Q, 75E79Q PRO, 65E79Q PRO, 65E77Q PRO, 55U79Q, 55E79Q PRO, 55E77Q PRO, 55E78Q, 55E71Q, 43E79Q, 43E77Q, WM8Q, CM8Q, 32A5Q, 75A7QService client
Nous sommes là pour vous aider!
Si vous avez des questions ou des préoccupations concernant nos produits n'hésitez pas à nous contactez
ou appelez-nous au
01 76 49 05 05
Besoin de pièces
détachées ?
Trouver ma pièceTV QLED 4K | Pied central
55″ Série A7GQ
Manuel système .pdfTéléchargerManuel d'utilisation .pdfTéléchargerFiche produit .pdfTéléchargerEnergie label (Norme 2020) .zipTéléchargerDoc CE .pdfTéléchargerVue éclatée .zipTéléchargerCarte de garantie.pdfTéléchargerAccessoires nécessaires pour démontage et réparation.pdfTéléchargerGuide de réparation.pdfTélécharger Service client
Nous sommes là pour vous aider!
Si vous avez des questions ou des préoccupations concernant nos produits n'hésitez pas à nous contactez
ou appelez-nous au
01 76 49 05 05
Choose Your region
✕You try to access the Hisense FRANCE website but your web browser setting is set in another language. Please select the country you're in to access the correct Hisense website, otherwise, just select France in the list below to continue