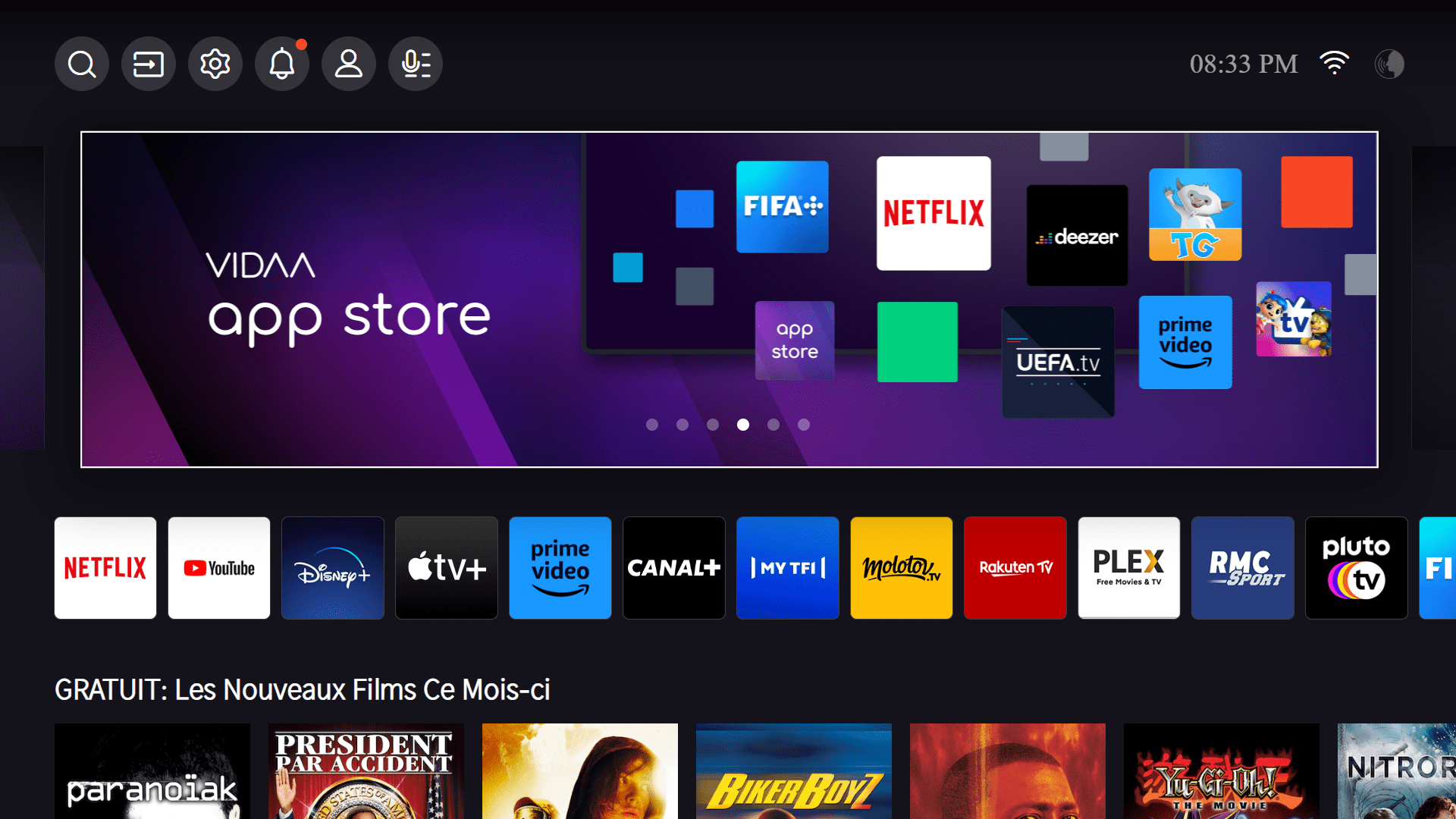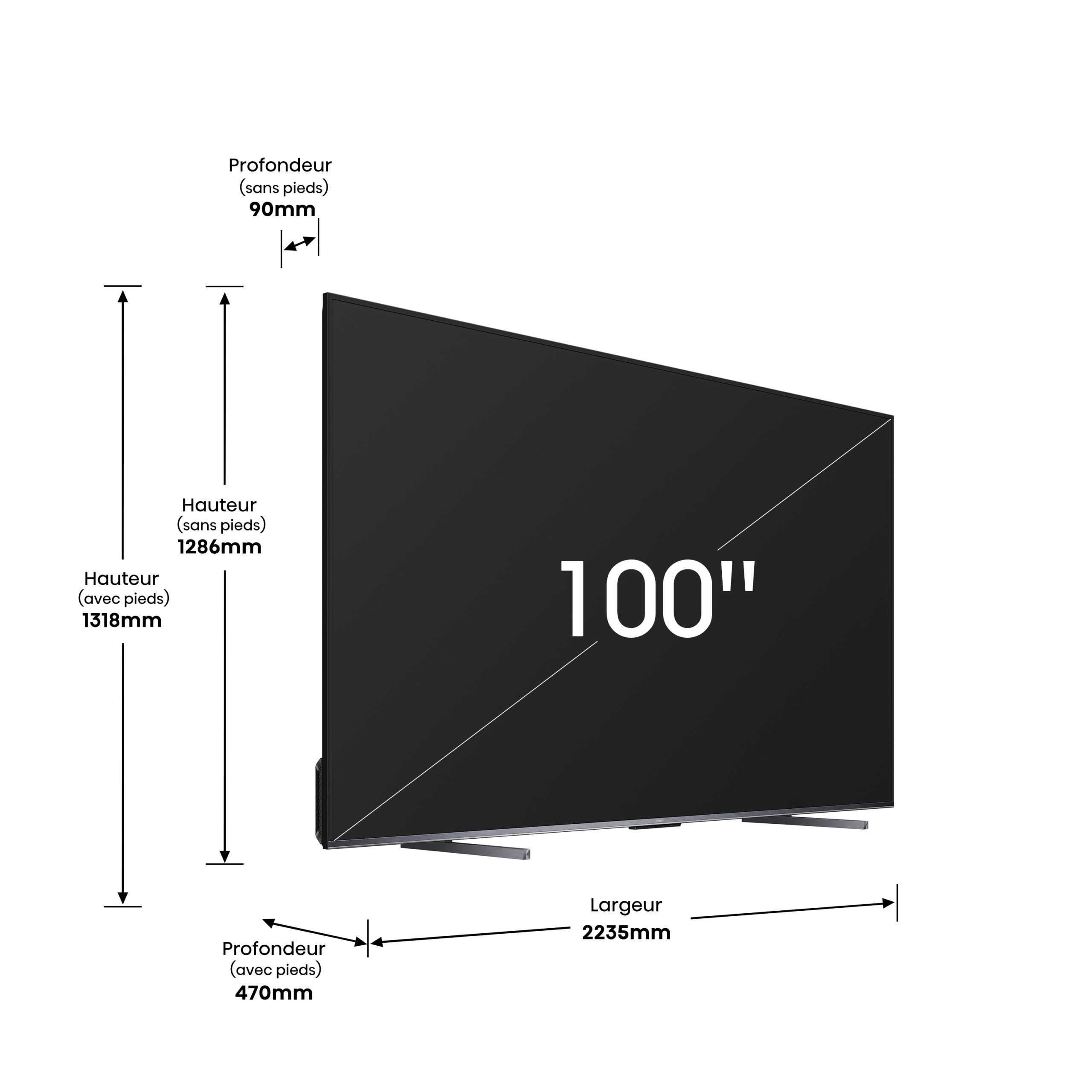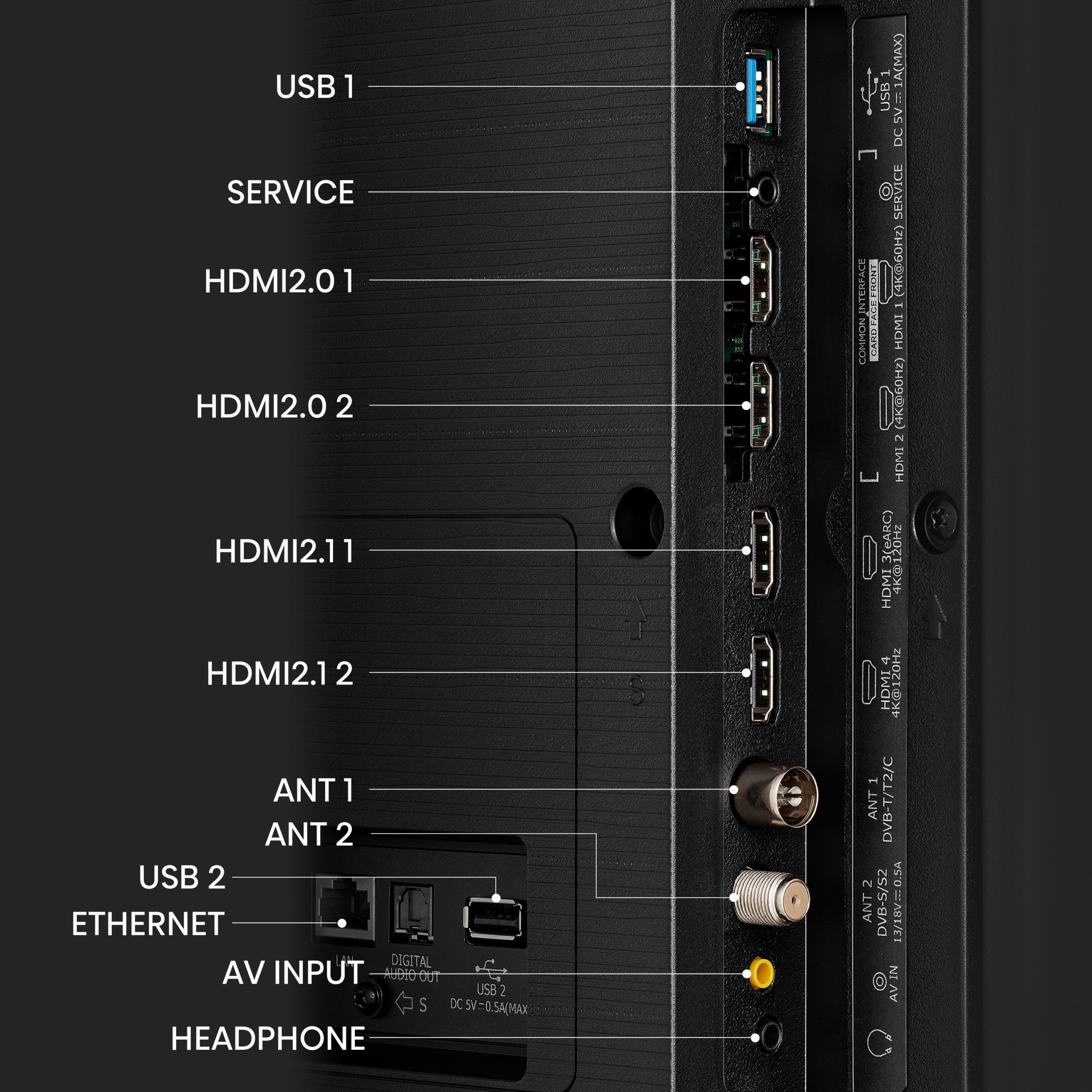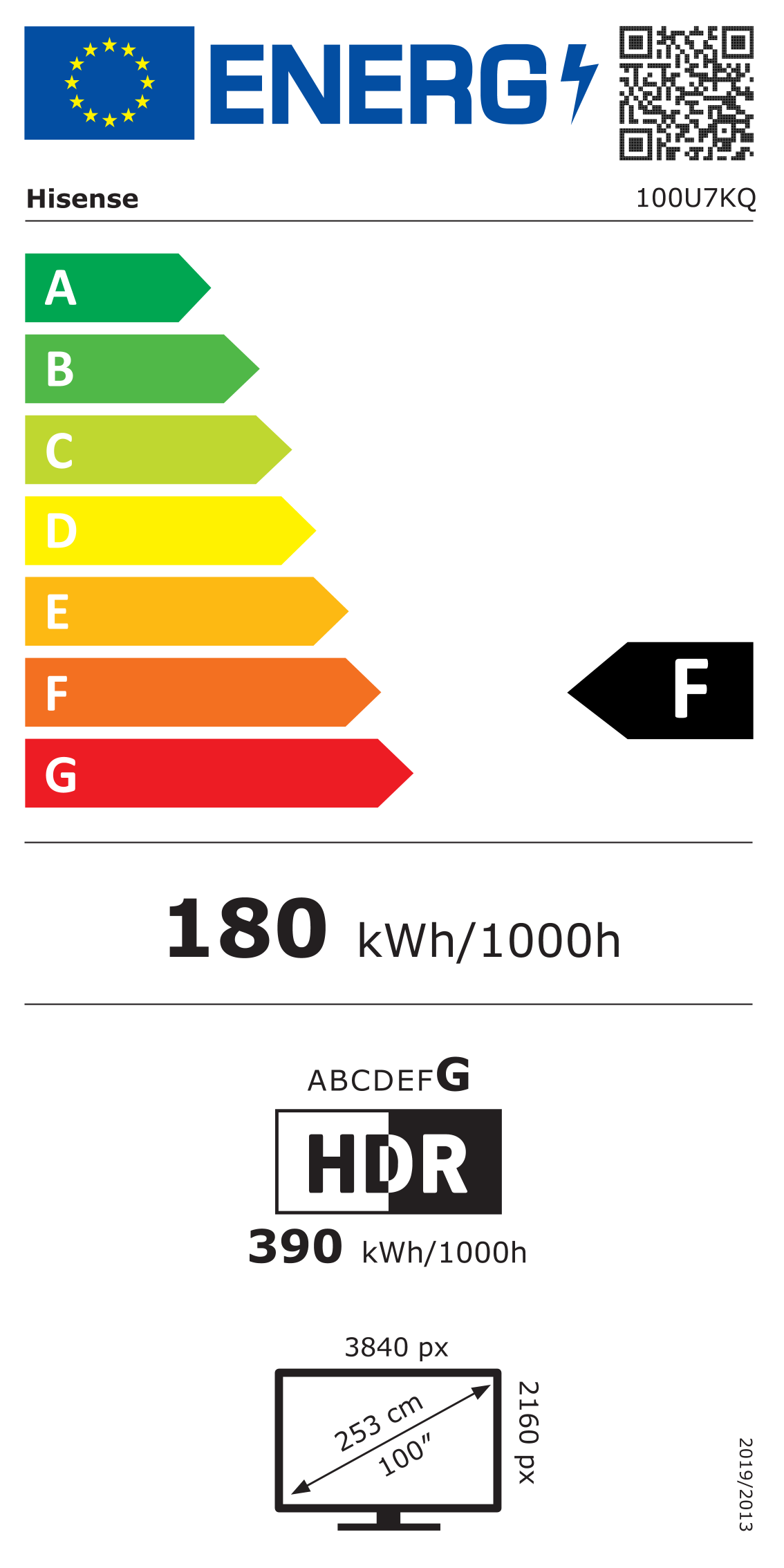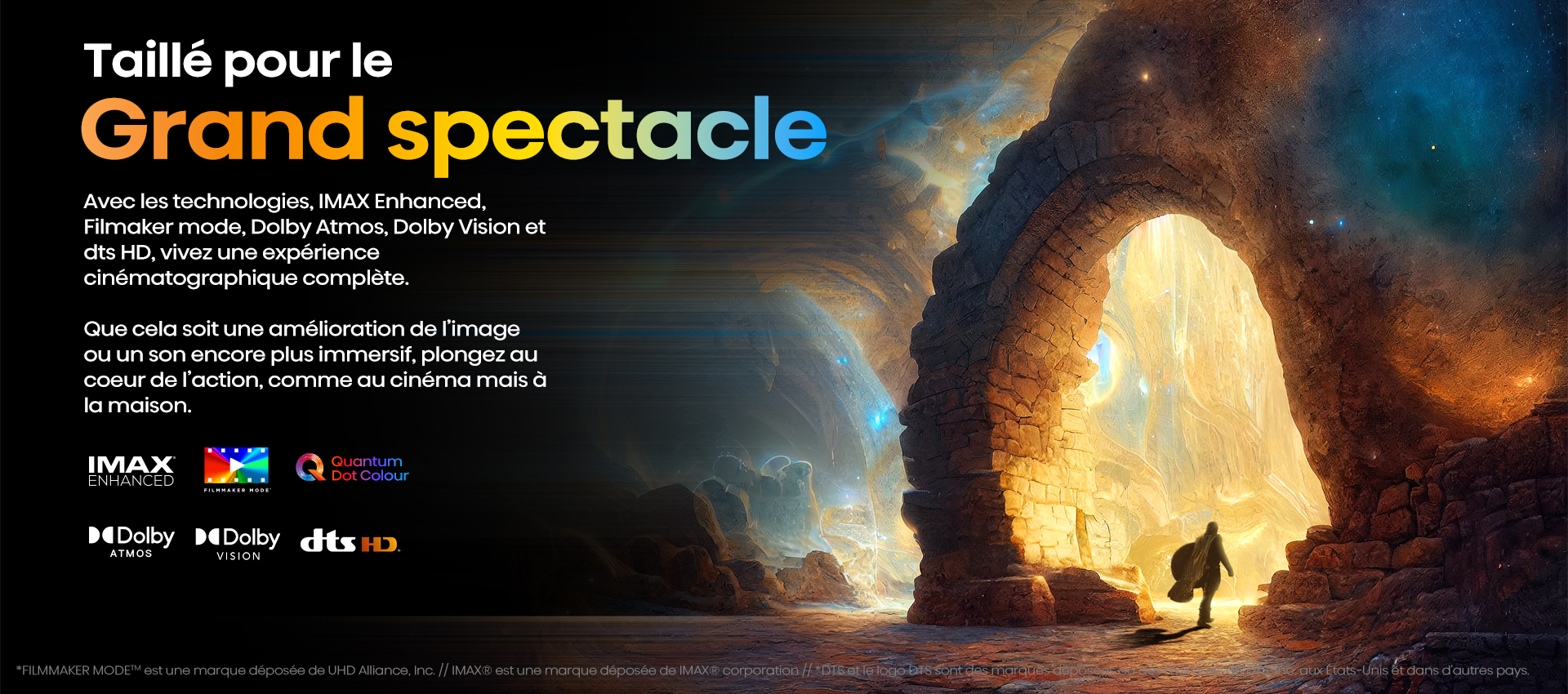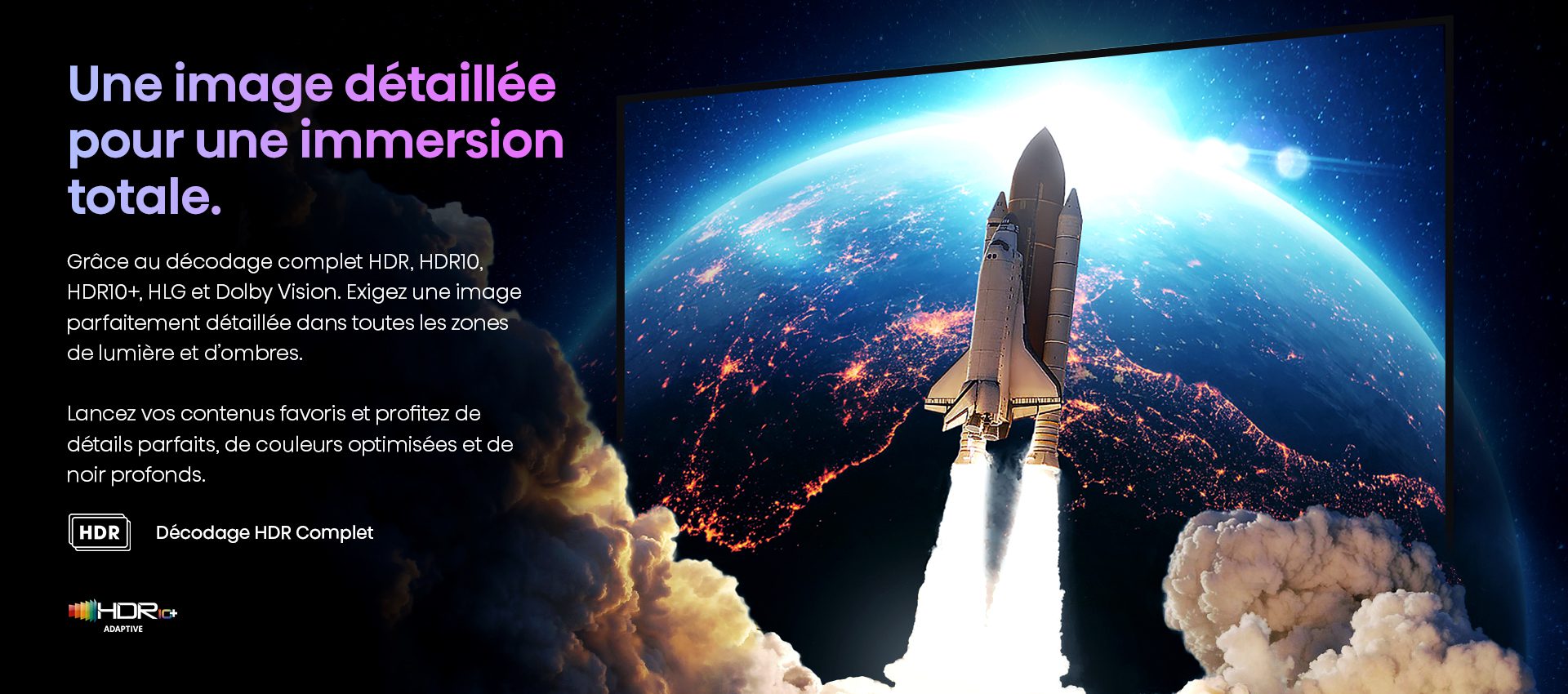- Fonctionnalités
- Caractéristiques
- Avis
- La presse en parle
- Faq
- Support
- Trouver ce produit
Image
| Taille (en pouces) | 100 |
| Taille (en cm) | 254 |
| Résolution | 4K Ultra HD |
| Technologie d'affichage | Mini LED |
| Fréquence dalle | 120 Hz (Native)/144 Hz (VRR) - 240 Hz (HSR) |
Traitement de l'image
| HDR | Oui |
| Compatibilité HDR | Dolby Vision IQ, HDR 10 + Adaptive, 4K HDR Immersive, Hybrid Log Gamma (HLG), Dolby Vision |
| Pic de luminosité (en nits) | 1600 |
| Processeur | Hi-View Engine - Quad Core |
| ULED | Oui |
| Local Dimming | Oui |
| Dalle anti-reflet | Oui |
| Capteur de luminosité | Oui |
| Compensateur de mouvement (MEMC) | Oui |
| Upscaling Ultra HD - 4K | Oui |
| Spectre colorimétrique élargi | Quantum Dot |
| Quantum Dot (QLED) | Oui (Hisense QLED) |
| Format de décodage | HEVC (H.265), VP9, H.264, MPEG4, MPEG2, AV1 |
| Mode d'affichage | Cinéma, Sport, Jeu |
| Mode Filmmaker | Oui |
| IMAX Enhanced | Oui |
| Input lag en mode Jeux | 15 ms |
Connectiques
| HDMI | 4 |
| Dont type HDMI 2.x | 2 x HDMI 2.1 4K 120Hz |
| Dont compatible ARC | 1 (eARC) |
| Compatible VRR (Variable refresh rate) | Oui |
| Compatible Mode Jeu Auto (ALLM) | Oui |
| Compatible Freesync Premium | Oui |
| USB | 1 x USB 3.0 - 1 x USB 2.0 |
| Sortie Audio Optique S/PDIF | 1 |
| Entrée Audio (L/R) | 1 (Mini) |
| Prise Casque | 1 |
| Prises Antennes | 2 |
| Entrée Composite (AV) | 1 (Mini) |
| Ethernet (RJ45) | 1 |
| Protocole Wi-Fi | IEEE 802.11 a/b/g/n/ac/ax (2.4G 5G & 6G) |
Réception et fonctionnalité
| Tuner | DVB-T2/C/S2 |
| HBBTV | HbbTV 2.0.3 |
| Common Interface (CI+) | Oui |
| Contrôle Parental | Oui |
| Enregistrement sur clé USB (PVR) | Oui |
| Pause sur le direct (Timeshift) | Oui |
| Mode Hôtel | Oui |
| Compatible Fransat | Oui |
Design
| Ecran sans bord | Oui |
| Finesse de l'écran | Slim |
| Pied Central | Non |
| Management des câbles | Oui |
| Finition | Métal |
Smart TV
| Système d'exploitation | Vidaa U 7.0 |
| Assistant Vocal | Alexa, Vidaa Voice |
| Télécommande vocale | Oui |
| Navigateur Internet | Oui |
| Lecteur Multimédia | Oui (Vidéo/Audio/Photo) |
| Wifi Intégré | Oui |
| Bluetooth | Bluetooth 5.1 |
| Partage de contenus (DLNA) | Oui |
| Partage d’écran | Oui (PC, Tablette, Mobile) |
| Airplay2 | Oui |
| Application pour Smartphone | RemoteNow (Android & iOS) |
| Magasin d'applications | Oui (Netflix, Youtube, Prime Video... etc) |
| Mode d'image automatique via IA | Oui |
| Accès direct sur la télécommande | Netflix, Youtube, Prime Video, Rakuten TV, Canal +, Molotov, Disney + |
Son
| Puissance des haut-parleurs | 50W (2x15W + 20W+2x5W) |
| Système sonore | 2.1.2 canaux |
| Effet surround | Oui |
| Dolby Atmos | Oui |
| Dolby Audio | Oui |
| Compatibilité AC-4 | Oui |
| Égaliseur | Oui (Paramètres avancés) |
| Barre de son | - |
Formats supportés
| Vidéo | .mp4/. mov mkv ts avi wmv flv webm |
| Audio | . wav /. wma /.flac |
| Image | .jpg/.jpeg/.png/. bmp /.gif |
Données énergétique
| Alimentation | AC100~240V - 50Hz/60Hz |
| Classe énergétique SDR | F |
| Classe énergétique HDR | G |
| Consommation en veille | ≤0.5 W |
| Consommation en SDR (en Watts) | 180 |
| Consommation en HDR (en Watts) | 390 |
| Quantité de mercure (mg) | 0 mg |
| Présence de plomb | Oui |
| Arrêt programmable | Oui |
| Mise en veille automatique | Oui |
Accessoires fournis
| Télécommande | Télécommande vocale (ERF3C86H) |
| Piles pour télécommande | AAAx2 |
| Compatibilité fixation VESA (mm) | 600 x 400 mm |
| Câble d'alimentation | Oui |
Spécifications techniques
| Ecartement du/des pied(s) (en mm) | 1393 |
| Poids du produit + carton (en kg) | 100 |
| Poids du produit avec pieds (en kg) | 73.5 |
| Poids du produit sans pieds (en kg) | 71.3 |
| Recommandé pour usage | Gaming, Sport |
| Dimensions du carton | 2402x297x1514 (LxPxH en mm) |
| Dimensions du produit | 2235x470x1318 (LxPxH en mm) |
| Dimensions de la tv sans pieds | 2235x90x1286 (LxPxH en mm) |
HISENSE 100U7KQ
Mini-LED QLED : une qualité d'image de premier plan
Avec le Téléviseur 100U7KQ, retrouvez une expérience cinématographique à la maison à couper le souffle. Profitez d’une image ultra réaliste et colorée grâce à la technologie QLED (Quantum Dot). En effet, cette technologie vous offre des couleurs intenses comme dans la réalité, vous transportant au cœur de l'image
De plus, le rétroéclairage Mini-LED permet d’obtenir des noirs profonds, des contrastes riches et des couleurs éblouissantes. Couplée à une luminosité pouvant atteindre jusqu'à 1600 nits et à ses 1620 zones de Local Dimming, ce Téléviseur vous fait redécouvrir vos films et jeux vidéos préférés dans des conditions idéales, même dans des pièces très lumineuses.
Sa fréquence de rafraîchissement de native en 120/144 Hz offre une fluidité accrue dans les mouvements, en 144 Hz VRR, il améliore davantage la réactivité pour les jeux. Jusqu' à 240 Hz la série U7KQ permet une expérience encore plus fluide et une réduction du flou dans les scènes rapides.
Pour une expérience visuelle complète, ce TV est compatible aux différents formats HDR : HDR 10+ Adaptive, HLG & Dolby Vision IQ. Retrouvez également la vision du réalisateur grâce au FilmMaker Mode ainsi qu'à IMAX Enhanced intégrés au téléviseur.
Pour une immersion comme au cinéma, le TV est équipé d'un système sonore 2.1.2 CH , d'une puissance de 60W incroyablement immersif compatible Dolby Atmos.
Une expérience gaming intense et optimisée
De plus, la puce Hi-View Engine vous permet de profiter d’une expérience gaming 4K-120 Hz avec un input lag réduit, couplé à la puissance FreeSync Premium et ses prises HDMI 2.1. Son Mode Jeu Pro vous assurera de remporter toutes vos parties !
Passion Divertissements
Également, votre téléviseur 100U7KQ saura s’intégrer parfaitement dans votre salon grâce à son écran sans bord de 254 cm et son ajustable.
Avec le WiFi 6, profitez du meilleur de vos contenus 4K-UHD grâce à un débit plus puissant, stable et tout en limitant votre consommation énergétique (et pour les plus techies, d'utiliser une bande de fréquences moins saturée) .
Enfin, avec VIDAA U7, retrouvez toutes vos applications préférées qui sublimeront vos soirées canapé : Canal+, Disney +, Youtube, Netflix, Prime Vidéo, Apple TV, Molotov…et bien d’autres encore. De plus, pour simplifier votre expérience le téléviseur dispose d'une télécommande à accès direct vers plusieurs applications , ce qui permet une navigation simple, rapide et optimisée. Pour plus de confort, vous pourrez également contrôler votre téléviseur grâce aux assistants vocaux : Alexa et Vidaa Voice.
100″ SÉRIE U7KQ
100″ SÉRIE U7KQ
100″ SÉRIE U7KQ
100″ SÉRIE U7KQ
100″ SÉRIE U7KQ
100″ SÉRIE U7KQ
100″ SÉRIE U7KQ
100″ SÉRIE U7KQ
Ils en parlent
FAQ: TV MINILED 4K | 144Hz VRR
100″ SÉRIE U7KQ
Comment afficher directement la source à l’allumage d’un périphérique HDMI.
- Appuyez sur la touche Menu de la télécommande (trois ligne parallèles).
- Veuillez sélectionner tous les paramètres (la roue crantée).

- Puis allez dans Système.

- Sélectionnez l'onglet Page de démarrage par défaut.

- Sélectionnez la Dernière page consultée.

- Maintenant lors de la sortie de veille du TV via la source HDMI, sont contenu sera directement diffusé.

Valable pour les produits suivant:
BB2H, 75E8Q, 50E8Q, 65E8Q, 55E8Q, 75U79Q, 75E79Q PRO, 65E79Q PRO, 65E77Q PRO, 55U79Q, 55E79Q PRO, 55E77Q PRO, 55E78Q, 55E71Q, 43E79Q, 43E77Q, WM8Q, CM8Q, 32A5Q, 75A7QComment désactiver la page d'accueil de démarrage sur votre téléviseur Hisense.
- Appuyez sur la touche Menu de la télécommande (trois ligne parallèles).
- Veuillez sélectionner tous les paramètres (la roue crantée).

- Puis allez dans Système.

- Sélectionnez l'onglet Page de démarrage par défaut.

- Sélectionnez la Dernière page consultée.

- Maintenant à chaque allumage ou changement de source, le téléviseur démarrera directement sur le contenu d'image diffusé.

Valable pour les produits suivant:
BB2H, 75E8Q, 50E8Q, 65E8Q, 55E8Q, 75U79Q, 75E79Q PRO, 65E79Q PRO, 65E77Q PRO, 55U79Q, 55E79Q PRO, 55E77Q PRO, 55E78Q, 55E71Q, 43E79Q, 43E77Q, WM8Q, CM8Q, 32A5Q, 75A7QPour réduire la fatigue occulaire il est possible d’activer ce réglage dans le menu
Réglages > Image > Paramètres Mode Image > Paramètres Avancés > Couleur > Protection des Yeux,
puis sélectionnez Activé.
Valable pour les produits suivant:
55E79NQ, 75E77NQ PRO, 55E77NQ PRO, 43A77GQ, 110UXNQ, 85U7NQ, 65A76NQ, 50E79NQ, 58E77NQ, 50E77NQ, 65E77NQ PRO, 65E7KQ PRO-1, 75E7KQ-1, 43E79NQ, 43E77NQ, 65U79NQ, 65A79KQ, 55E7KQ-1, 65E78NQ, 55E78NQAssurez-vous d'être sur l'entrée Tuner TV ou source HDMI (1,2,3 ou 4)
- Appuyer sur le bouton "Menu" (carré incluant 2 lignes horizontales)
2. Faire un appui long durant 5s sur le bouton Bleu de la télécommande
3. Le menu apparaît à l'écran (la durée est soulignée en rouge)
Valable pour les produits suivant:
43A77GQ, 110UXNQ, 85U7NQ, 55A69N, 65A76NQ, 50E79NQ, 58E77NQ, 40A4N, 32A4N, 50E77NQ, 65E77NQ PRO, 50E61NT, 65E77KQ, 65E7KQ PRO-1, 75E7KQ-1, 43E79NQ, 43E77NQ, 65U79NQ, 65A79KQ, 55A6N-1Raccorder votre téléviseur à une prise électrique, de préférence à une multiprise para surtenseur et parafoudre. Allumer le téléviseur avec le bouton de la télécommande Le logo VIDAA fait son apparition puis l'écran de démarrage apparait à l'écran

Sélectionner la langue du pays et choisir le mode Domicile puis appuyer sur Confirmer

Le téléviseur passe à la connexion réseau internet. Si votre téléviseur est raccordée à la prise RJ-45 la carte réseau ethernet recevra automatiquement une adresse IP à la connection.

Si vous souhaitez configurer le réseau Wifi, sélectionner le point d'accès sans fil (SSID) dans la liste et saisir votre clé Wifi (Celle-ci est généralement précisée sur une étiquette en-dessous ou à l'arrière de votre routeur wifi).

Une fois la connexion effectuée, appuyer sur Confirmer Accepter l'accord de licence utilisateur final pour vous permettre d'accepter aux services Hisense (applications dans le smarthub)

Accepter l'activation de l'affichage améliorée Alphonso qui est un algorithme qui adapte le mode image en fonction du contenu qui s'affiche à l'écran (ex: vous regardez une émission sportive, le format d'image passera automatiquement en mode sport pour améliorer la fluidité de l'image lors de scène rapides) Si vous regardez un contenu de type 4K au format HDR, le mode image passera automatiquement en mode image HDR Jour.

Créer un compte VIDAA pour vous permettre d'accéder aux service Amazon comme le controle vocal ALEXA.

Saisir votre login et mot de passe et appuyer sur Se Connecter

Le système VIDAA vous invite à lancer NETFLIX ou à passer à la configuration de votre téléviseur.
Sélectionner Profiter de VIDAA TV.

La configuration est terminée. Si vous disposez d'une box internet raccorder le boitier sur une des prises HDMI (ex: HDMI1) Le téléviseur détectera une source et vous invitera à appuyer sur la touche INPUT pour passer à l'entrée HDMI. Vous pourrez alors visionner les chaines TNT à partir de votre décodeur/Boitier internet. Si vous avez votre téléviseur raccordé à une antenne râteau, passez à la recherche automatique des chaines TNT.
Valable pour les produits suivant:
43A77GQ, 110UXNQ, 85U7NQ, 55A69N, 65A76NQ, 50E79NQ, 58E77NQ, 40A4N, 32A4N, 50E77NQ, 65E77NQ PRO, 50E61NT, 65E77KQ, 65E7KQ PRO-1, 75E7KQ-1, 43E79NQ, 43E77NQ, 65U79NQ, 65A79KQ, 55A6N-1Principe
La chaine France 2 est désormais diffusée sur le réseau TNT en résolution 4K / HDR (HLG).
La Chaine France 2 UHD est listée en position 52
Si vous ne l'avez pas dans votre liste, il faut refaire une recherche de chaines en automatique

Si vous souhaitez modifier la position de cette chaine pour la remettre en position 2, il faut
refaire une recherche en automatique en supprimant le tri automatique des chaines (LCN).
Vous pourrez alors réorganiser la liste des chaines comme bon vous semble
Voir l’explication ci-dessous :
1. MENU / REGLAGES / CHAINES / RECHERCHE AUTO. DES CHAINES


2. Sur Nouvelle Recherche, cliquer sur CONFIGURER et sélectionner Antenne puis Suivant


3. Désactiver le LCN et appuyer sur Début de la Recherche

Une fois la recherche terminée la liste des chaines est dans le désordre.

Comment Modifier la liste des chaines manuellement ?
1. Menu / Réglages / Chaines / Editer les chaines

2. Sélectionner la liste Antenne puis Modifier

3. Sélectionner la chaine France 2 UHD et appuyer sur flèche Gauche pour Déplacer dans la liste

4. Monter la chaine en position 2 (trait mauve indique la position de la chaine)

5. Valider avec « OK » pour bloquer cette position.

6. Faites de même avec le restant des chaines de la TNT

Valable pour les produits suivant:
43A77GQ, 85U7NQ, 65A76NQ, 50E79NQ, 58E77NQ, 50E77NQ, 65E77NQ PRO, 65E77KQ, 65E7KQ PRO-1, 75E7KQ-1, 43E79NQ, 43E77NQ, 65U79NQ, 65A79KQ, 55E7KQ-1, 65E78NQ, 55E78NQ, 75A69N, 55U79NQ, 55A76KQConnectez un système audio numérique pour utiliser ARC/eARC
Si vous souhaitez utiliser le canal de retour du son (ARC)/canal de retour du son amélioré (eARC) pour envoyer le son du téléviseur vers un système audio numérique via un câble HDMI, vous pouvez le connecter au HDMI (ARC /). eARC) de votre téléviseur.
Cette fonction vous permet également de faire fonctionner le système audio avec la télécommande de votre téléviseur au lieu d'utiliser les télécommandes de chaque appareil.
Après connexion:
- Allumez le système audio.
- Appuyez sur le bouton Menu pour sélectionner l'icône sur l'écran d'accueil.
- Sélectionnez et sélectionnez l'option . Si l'appareil prend en charge la fonction eARC, appuyez sur le bouton Menu pour sélectionner l'icône sur l'écran d'accueil, puis sélectionnez pour régler eARC Sur .
- Cela ne fonctionne que si le téléviseur est connecté au récepteur audio prenant en charge la fonction ARC/eARC.
- Si l'appareil dispose d'une fonction de sélection d'entrée, vous devez le basculer sur le téléviseur.
- Lorsque ce connecteur est utilisé pour la fonction ARC/eARC, il peut être utilisé comme entrée de signal lorsque le DVD est connecté à un amplificateur et que l'amplificateur est connecté au téléviseur en même temps. Certains amplificateurs peuvent ne pas prendre en charge la connexion en série.
- L'audio 5.1 CH (canaux) est disponible lorsque le téléviseur est connecté à un appareil externe prenant en charge le son surround 5.1 canaux. Vous pouvez appuyer sur le bouton Menu pour sélectionner l'icône sur l'écran d'accueil, et sélectionner pour choisir pour recevoir l'audio 5.1 canaux.
Valable pour les produits suivant:
85U7NQ, 55A69N, 65A76NQ, 50E79NQ, 58E77NQ, 40A4N, 32A4N, 50E77NQ, 65E77NQ PRO, 50E61NT, 65E77KQ, 65E7KQ PRO-1, 75E7KQ-1, 43E79NQ, 43E77NQ, 65U79NQ, 65A79KQ, 55A6N-1, 32A49N, 40A49NService client
Nous sommes là pour vous aider!
Si vous avez des questions ou des préoccupations concernant nos produits n'hésitez pas à nous contactez
ou appelez-nous au
01 76 49 05 05
Besoin de pièces
détachées ?
Trouver ma pièceTV MINILED 4K | 144Hz VRR
100″ SÉRIE U7KQ
Manuel d'utilisation .pdfTéléchargerFiche produit .pdfTéléchargerEnergie label (Nouvelle norme) .zipTéléchargerDoc CE .pdfTéléchargerCarte de garantie.pdfTéléchargerAccessoires nécessaires pour démontage et réparation.pdfTéléchargerManuel système.pdfTéléchargerrepairguide.pdfTélécharger Service client
Nous sommes là pour vous aider!
Si vous avez des questions ou des préoccupations concernant nos produits n'hésitez pas à nous contactez
ou appelez-nous au
01 76 49 05 05
Choose Your region
✕You try to access the Hisense FRANCE website but your web browser setting is set in another language. Please select the country you're in to access the correct Hisense website, otherwise, just select France in the list below to continue